Jak włączyć Cortanę i włączyć funkcję „Hej, Cortana” w systemie Windows 10
Cortana z łatwością stanie się jedną z naszych najbardziej wszechstronnych funkcji systemu Windows 10. Cortana nie jest domyślnie włączona, więc jeśli nigdy jej nie skonfigurujesz, zasadniczo masz tylko zwykłą funkcję wyszukiwania, w której możesz wpisywać zapytania i wyszukiwać online lub na urządzeniu. Wadą braku włączenia Cortany jest to, że nie można korzystać z funkcji Notatnika, Miejsc i Przypomnień. Oto bardzo prosty sposób na włączenie Cortany i włączenie funkcji „Hej, Cortana”.
Kliknij pasek wyszukiwania, a pojawi się monit o włączenie Cortany. Kliknij „Zezwól” i poczekaj, aż Cortana się połączy. Następnie poprosi o podanie imienia i nazwiska, a konfiguracja zostanie zakończona. To wszystko trwa, ale działa, jeśli konfiguracja zakończy się powodzeniem za pierwszym razem, a nie wtedy, gdy ją wypróbowaliśmy.
Co więc robisz, gdy Cortana konsekwentnie mówi, że nie można się połączyć? Sprawdź, czy jesteś zalogowany na swoje konto Microsoft. Centrum akcji może ostrzec Cię, jeśli nie jesteś zalogowany lub musisz zalogować się ponownie. Brak połączenia wynika z poświadczeń wymagających weryfikacji. Następnie daj mu jeszcze kilka razy i powinieneś być w stanie się połączyć.
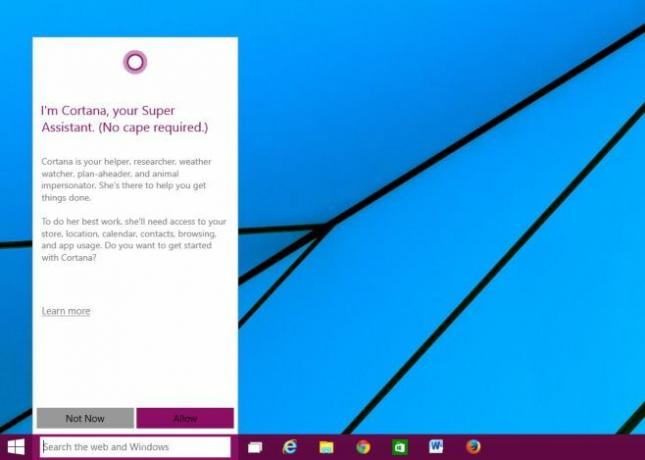
Cortana ma zawsze funkcję słuchania podobną do „Hej Siri” i „Dobra Google” odpowiednio na iOS i Androidzie. Podobnie jak te funkcje, zużywa żywotność baterii i nie jest domyślnie włączony. Aby ją włączyć, kliknij ikonę hamburgera w lewym górnym rogu wyskakującego okienka Cortana. Wybierz Ustawienia, a następnie przewiń w dół, aż zobaczysz opcję „Pozwól Cortanie odpowiedzieć, gdy powiesz„ Hej, Cortana ”i włącz ją. Pamiętaj, że jeśli używasz systemu Windows 10 na tablecie Surface, wpłynie to na żywotność baterii.
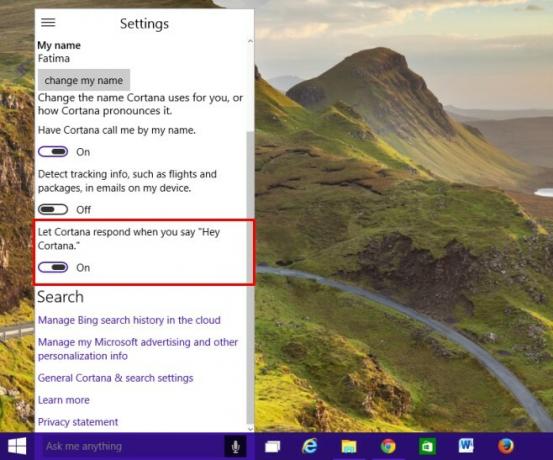
Poszukiwanie
Najnowsze Posty
Jak wyświetlić niestandardowe powiadomienie z toastem w systemie Windows 10
Zdarzenia systemowe w systemie Windows 10 uruchamiają toast powiado...
Jak ukryć kursor myszy w aplikacjach w systemie Windows 10
The kursor jest niezbędnym elementem interfejsu użytkownika które z...
Jak zresetować IPv6 do ustawień domyślnych, Napraw problem z tworzeniem interfejsu
Kolejna wersja protokołu internetowego, a mianowicie IPv6, odniesie...



