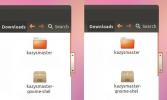Jak tworzyć foldery aplikacji w Gnome Shell
Mało znana funkcja w Gnom to umiejętność tworzenia foldery aplikacji. Te foldery są dostępne w trybie przeglądu działań i pozwalają użytkownikom kategoryzować ulubione aplikacje, podobnie jak w systemach operacyjnych smartfonów, takich jak iOS i Android. Istnieją dwa różne sposoby tworzenia folderów aplikacji w powłoce Gnome.
Foldery aplikacji z oprogramowaniem Gnome
Najlepszym sposobem tworzenia folderów aplikacji w Gnome Shell w celu organizowania ulubionych aplikacji jest użycie oprogramowania Gnome. Aby utworzyć nowy folder, naciśnij klawisz Windows i wyszukaj „Oprogramowanie”. Kliknij ikonę torby na zakupy i otwórz program.
Użytkownicy Ubuntu: nie znajdziesz oprogramowania Gnome na swoim komputerze. Canonical modyfikuje oprogramowanie Gnome, aby stworzyć centrum oprogramowania Ubuntu. Nie martw się! Nadal możesz tworzyć foldery aplikacji! Otwórz deskę rozdzielczą w Gnome na Ubuntu, wyszukaj centrum „Oprogramowanie Ubuntu” i uruchom zamiast tego!
Oprogramowanie Gnome można szybko uruchomić, ale nie zawsze reaguje od razu. Zanim spróbujesz cokolwiek zrobić, poczekaj chwilę i poczekaj, aż aplikacja się załaduje. Po załadowaniu aplikacji oprogramowania poszukaj karty „Zainstalowano” i kliknij ją.
Na karcie „Zainstalowane” w oprogramowaniu Gnome (lub Centrum oprogramowania Ubuntu) kliknij ikonę znacznika wyboru znajdującą się w prawym górnym rogu okna. Kliknięcie tej ikony znacznika spowoduje przejście Gnome Software w tryb wyboru. Przewiń listę i zaznacz pola wyboru obok aplikacji, które chcesz uporządkować w folderze.
Po przejściu i wybraniu wszystkich programów, które chcesz dodać do folderu aplikacji Gnome Shell, spójrz na u dołu Gnome Software dla przycisku „dodaj do folderu” i kliknij go, aby wywołać tworzenie folderu dialog.
Dodaj aplikacje do istniejącego folderu

Gnome Shell jest dostarczany z domyślnym folderem aplikacji „Utilities”. Aby dodać do niego wybrane programy, wybierz opcję „Narzędzia” w oknie tworzenia folderów aplikacji, a następnie kliknij przycisk „Dodaj”.
Alternatywnie można przenieść program z jednego folderu aplikacji do innego, wybierając przycisk „przenieś do folderu” w oprogramowaniu Gnome.
Dodaj aplikacje do nowego folderu

Aby dodać nowe programy do niestandardowego folderu aplikacji, przejdź przez proces wyboru opisany powyżej. Następnie kliknij ikonę „+”, aby utworzyć nowy folder aplikacji w wyświetlonym oknie dialogowym.
Wpisz nazwę folderu niestandardowego, a następnie wybierz „Dodaj”, aby zakończyć proces tworzenia.
Usuń aplikacje z folderu
Postępuj zgodnie z procesem wyboru i znajdź program (y) do usunięcia z folderu aplikacji. Następnie spójrz na dół Gnome Software i znajdź przycisk „usuń z folderu” i kliknij go. Wybranie folderu „usuń z” spowoduje natychmiastowe usunięcie wybranych programów z folderu aplikacji.
Menedżer folderów aplikacji GNOME
Oprogramowanie Gnome to doskonałe narzędzie, ale nie jest to jedyny sposób tworzenia folderów aplikacji w Gnome Shell.
Przedstawiamy Menedżer folderów aplikacji GNOME: jest to przydatne narzędzie, które pozwala użytkownikom szybko modyfikować foldery aplikacji i tworzyć nowe.
Zainstaluj Menedżera folderów
Aby uzyskać Menedżera folderów aplikacji GNOME, otwórz terminal i postępuj zgodnie z instrukcjami, które pasują do twojego systemu operacyjnego Linux.
Ubuntu / Debian
Pobierz pakiet DEB Menedżera folderów aplikacji GNOME dla systemu Ubuntu lub Debian za pośrednictwem wget.
wget https://github.com/muflone/gnome-appfolders-manager/releases/download/0.3.1/gnome-appfolders-manager_0.3.1-1_all.deb
Po pobraniu pakietu na komputer można rozpocząć instalację. Używając dpkg polecenie, skonfiguruj Menedżer folderów aplikacji GNOME.
sudo dpkg -i gnome-appfolders-manager_0.3.1-1_all.deb
Podczas instalacji Menedżera folderów aplikacji Gnome mogą wystąpić pewne problemy z zależnościami. Popraw je za pomocą apt install Komenda.
sudo apt install -f
Kod źródłowy
Ci, którzy nie korzystają z Ubuntu ani Debian, będą musieli zainstalować GNOME App Folders Manager ze źródła. Aby to zrobić, uruchom terminal i wykonaj następujące operacje.
Uwaga: aby zbudować GNOME App Folders Manager ze źródła, upewnij się, że masz biblioteki Python 2.x, GTK + 3.0 dla Python 2.x, biblioteki GObject dla Python 2.x, biblioteka XDG dla Python 2.x i biblioteka Distutils dla Python 2.x zainstalowany.
klon gita https://github.com/muflone/gnome-appfolders-manager.git cd appfolders-manager. instalacja python2 setup.py
Twórz foldery aplikacji

Aby utworzyć nowy folder aplikacji za pomocą Menedżera folderów aplikacji GNOME, uruchom program i kliknij ikonę nowego folderu u góry, obok tekstu „foldery”.
Po kliknięciu ikony nowego folderu pojawi się okno dialogowe. Wpisz nazwę swojego folderu w tym oknie dialogowym, a następnie wybierz „utwórz folder”.
Aby dodać nowe programy do nowego folderu aplikacji, wybierz go na pasku bocznym, a następnie kliknij ikonę „+”.
Dodaj aplikacje do istniejącego folderu

Oprócz tworzenia nowych folderów aplikacji, Menedżer folderów aplikacji GNOME pozwala także użytkownikom dodawać programy do już istniejących. Aby to zrobić, uruchom program i wybierz folder aplikacji na pasku bocznym. Następnie kliknij ikonę „+”.
Usuń istniejące aplikacje z folderów, przechodząc do istniejącego folderu, a następnie klikając folder „-”.
Poszukiwanie
Najnowsze Posty
Pobierz pasek przewijania Ubuntu 12.04 W Ubuntu 11.10 Oneiric Ocelot
Opracowanie systemu Ubuntu 12.04 Precise Pangolin jest szybkie, a b...
Jak zapisywać filmy z YouTube'a w systemie Linux za pomocą YouTube-DL
Wideo online to wielka rzecz w 2017 roku. Gdziekolwiek spojrzysz, k...
Jak korzystać z funkcji udostępniania ekranu w Ubuntu
Konfigurowanie a Serwer VNC w systemie Linux może być żmudny i czas...