Como definir o agrupamento de arquivos para uma pasta no Finder no macOS
Os itens nas pastas do Finder podem ser classificados e agrupados de várias maneiras. Você tem as opções usuais de classificação de datas, a classificação de tipo, a opção de classificação de tamanho, classificação por tags e muito mais. Você pode notar, porém, que quando você define o grupo de pastas padrão no Finder para uma pasta específica, ele continua sendo redefinido. Quando você o visita novamente, os grupos desaparecem e seus arquivos estão usando as regras de classificação padrão. Veja como você pode definir o agrupamento de arquivos padrão para uma pasta no Finder e colocá-lo na verdade.
Pastas de agrupamento padrão
Existem duas maneiras de fazer isso. Escolha o que você mais gosta, embora nem seja melhor nem mais conveniente que o outro.
Ativar grupos no menu de contexto
Navegue até a pasta para a qual você deseja definir a exibição de classificação. Clique com o botão direito do mouse dentro dele e, no menu de contexto, selecione a opção "Usar grupos". Clique com o botão direito do mouse mais uma vez na pasta e selecione a opção "Agrupar por". No submenu, selecione como deseja que os arquivos da pasta sejam classificados, ou seja, por tag, data, tamanho etc.
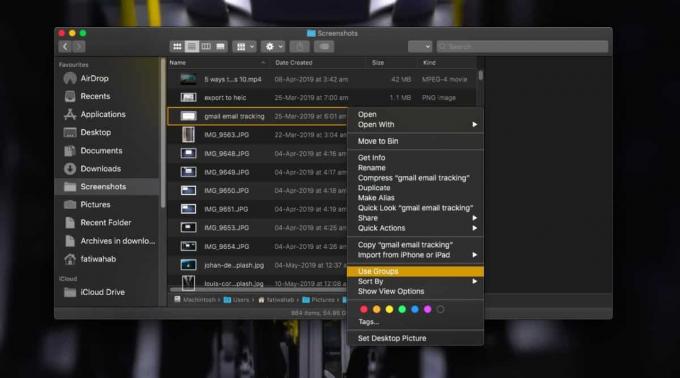
Opções de Visualização do Localizador
Abra a pasta para a qual você deseja definir a exibição de classificação. Na barra de menus, vá para Exibir> Mostrar opções de exibição. Verifique se você está recebendo opções de exibição para a pasta e não para a área de trabalho. Na janela que se abre, há um menu suspenso "Agrupar por". Abra-o e selecione como deseja agrupar os arquivos na pasta. É sobre isso.

Quando você abrir a pasta da próxima vez, independentemente de ser após uma reinicialização ou após acordar o Mac, o agrupamento ainda permanecerá. Quaisquer novos arquivos adicionados também serão agrupados de acordo.
Essa opção é definida por pasta. No entanto, você notará que há um botão "Usar como padrão" na janela Opções de exibição. Se você clicar nele, esse mesmo agrupamento será aplicado em todas as pastas. Se você sempre prefere que os arquivos sejam classificados de uma certa maneira, essa é a maneira de fazê-lo. Será aplicado a todas as pastas que você possui atualmente e a quaisquer novas pastas que você criar. Você ainda pode alterar seletivamente o agrupamento para uma pasta específica. Tudo o que você precisa fazer é visitar a janela Opções de exibição dessa pasta e selecionar um método de agrupamento diferente.
O macOS é bastante flexível em algumas áreas, especialmente quando se trata de configurações personalizadas de arquivos e pastas.
Pesquisa
Postagens Recentes
Como executar um AppleScript com um atalho de teclado no macOS
AppleScripts são uma ótima maneira de automatizar muitas coisas no ...
Como carregar legendas externas ao reproduzir um filme no Chromecast
O VLC player ainda não adicionou suporte ao Chromecast. O VLC playe...
Como remover dados EXIF das Fotos no macOS
Removendo dados EXIF de uma foto, em massa, no Windows 10 é basta...



