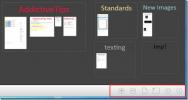Como agrupar imagens e formas no MS Word
Você pode agrupar formas no MS Word. É uma maneira fácil de criar diagramas e gráficos no processador de texto e gerencie-os facilmente. O agrupamento de várias formas permite aplicar a mesma formatação de uma só vez, e é mais fácil movê-las sem alterar a ordem. Você também pode agrupar imagens e formas, embora o método não seja tão direto quanto é para agrupar formas.
Quando você agrupa formas, a opção está sempre lá. Porém, quando você tenta agrupar imagens e formas, a imagem não pode ser selecionada, o que dá a impressão de que não é possível agrupar imagens e formas. É e é bem fácil.
Imagens e formas de grupo
Abra o MS Word e insira uma imagem no documento. Você pode inserir uma imagem arrastando-a e soltando-a ou usar o menu Inserir. Em seguida, insira uma forma no menu Inserir. No momento, quando você tenta selecionar a forma e a imagem, não funciona. É aqui que entra o pequeno passo extra.

Mova o mouse sobre a imagem e você verá o botão de layout aparecer. Clique nele e, no menu exibido, selecione um dos outros layouts. O layout do Square é uma boa escolha. Repita para todas as fotos que você deseja agrupar.

Depois de alterar o layout, você descobrirá que pode selecionar as formas e a imagem. Clique em uma forma, mantenha pressionada a tecla Shift e clique na imagem. Desta vez, você poderá selecioná-lo. Repita para todas as outras formas e figuras que você deseja adicionar ao grupo. Depois de todos terem sido selecionados, clique com o botão direito do mouse em um dos itens selecionados e selecione "Grupo> Grupo" no menu de contexto.

É sobre isso. A borda do grupo aparecerá em torno das figuras e das formas que você agrupou. Você pode arrastar o grupo único e mover todos os itens desse grupo de uma só vez.

Para desagrupar os itens, selecione o grupo e clique com o botão direito do mouse. No menu de contexto, selecione a opção Grupo> Desagrupar.
As imagens são normalmente inseridas como objetos em linha. Isso significa que eles seguirão as mesmas configurações de alinhamento que as do texto anterior a elas. Isso evita que eles sejam agrupados com formas que são muito mais flexíveis na forma como estão alinhadas. É por isso que você precisa primeiro alterar o layout da imagem para que ela possa se mover livremente quando fizer parte de um grupo maior de itens.
Pesquisa
Postagens Recentes
Inserir plano de fundo no OneNote 2010 Note Sheet
No OneNote 2010, definir uma imagem desejada como plano de fundo po...
A tela do OneNote 2010
Sem dúvida, o OneNote 2010 fornece aos usuários um ambiente de anot...
Excel 2010: Alterar valores no tempo (função TIME)
Ao contrário de outros programas de planilha, o Excel 2010 oferece ...