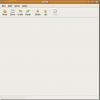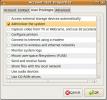Como redefinir uma senha esquecida no Linux
Esquecer a senha da conta de usuário do seu PC Linux pode ser muito irritante. Ele bloqueia você e impede que você acesse qualquer coisa. Não se preocupe! Ao contrário da crença popular, você não precisa reinstalar completamente o sistema e começar tudo de novo. Você pode redefinir uma senha esquecida no Linux e alterá-la para seu nome de usuário.
Senha Root

Uma maneira de recuperar um usuário em um sistema Linux quando você esquecer a senha é usar a conta Raiz. Como o Root tem controle final sobre o sistema, é possível redefinir à força uma senha esquecida no Linux. O uso do Root para redefinir sua senha pode ser feito sem nenhum novo software, discos ativos etc.
Para iniciar o processo, carregue seu sistema Linux como faria normalmente e deixe-o carregar na tela de login. Não faça login! Em vez disso, pressione Ctrl + Alt + F2 para abrir uma janela TTY. Essas janelas TTY são shells de emergência aos quais os usuários têm acesso, independentemente do login.
Na janela do TTY, você verá um prompt solicitando um nome de usuário. No slot do usuário, digite "root", seguido da senha do root.
Nota: se você estiver usando o Ubuntu, Linux Mint ou outra distribuição Linux que desabilite su e a conta raiz, esse método não funcionará. Experimente o método chroot.
Se a senha raiz estiver correta, a janela TTY fará o logon como um superusuário, com total potência do sistema Linux. Nesse ponto, você poderá redefinir a senha do usuário:
nome de usuário passwd
Corrida passwd solicita que você digite uma "nova senha UNIX". Faça isso e tente lembrar a senha desta vez!
Agora que a senha do usuário foi redefinida, é seguro usar a conta do usuário novamente. Use o comando reboot para reiniciar o seu PC e retornar à tela de login.
reiniciar
Após a reinicialização, você deverá conseguir fazer login.
Chroot
Em algumas distribuições Linux, o método Root para redefinir uma senha não funcionará. Isso se deve ao fato de alguns sistemas desativarem a capacidade de efetuar login como sue, em vez disso, use sudo privilégios para tudo. Por um lado, isso é uma segurança superior, mas com uma pitada, você perderá truques úteis.
Como resultado, é mais complicado redefinir um esquecido no Linux. O primeiro passo é baixar a versão mais recente do Ubuntu para criar um disco ativo.
Depois de baixar o Ubuntu, baixe o Ferramenta Etcher e use-o para criar um disco ao vivo do Ubuntu. Quando o disco ativo estiver pronto, conecte a unidade USB, reinicie o PC e inicie a partir dele.
Depois que o Ubuntu carregar, clique em "experimentar o Ubuntu".
Configurar o Chroot
Antes de redefinir a senha, precisamos configurar um Chroot. Um Chroot permitirá que o Ubuntu interaja diretamente com o sistema operacional Linux no seu disco rígido, com acesso root.
Abra um terminal e crie uma nova pasta no /mnt. Certifique-se de rotular a pasta com o nome do seu sistema operacional. Neste exemplo, usaremos o OpenSUSE LEAP.

sudo -s mkdir -p / mnt / opensuse-leap /
Em seguida, execute o lsblk comando para determinar qual é o rótulo da unidade. Neste exemplo, o disco rígido é /dev/sdae a partição OpenSUSE LEAP que precisamos montar é /dev/sda1. O seu pode ser diferente.
Monte a partição da sua instalação do Linux na nova pasta em /mnt. Certifique-se de alterar as referências para “opensuse-leap” no nome da pasta do seu sistema operacional em /mnt.
mount / dev / sda1 / mnt / opensuse-salto /
Com a partição do sistema montada, é hora de vincular os serviços do Ubuntu em execução ao sistema operacional Linux no disco rígido.
Para obter mais informações, consulte o manual de instalação do sistema operacional:
cp -L /etc/resolv.conf /mnt/opensuse-leap/etc/resolv.conf
Com a configuração do Chroot, é hora de acessá-lo. No terminal, monte seu sistema operacional através do disco ao vivo do Ubuntu com:
chroot / mnt / opensuse-leap / bin / bash
Verifique se você está realmente no Chroot executando Neofetch ou Screenfetch para exibir informações do sistema.

Por fim, redefina a senha do seu usuário com:
nome de usuário passwd
Quando terminar, digite Saída algumas vezes para fechar a sessão Chroot. A partir daí, use o umount comando para desmontar a partição do sistema do disco ativo.
sudo umount / dev / sda1
O comando acima deve desmontar tudo. Caso contrário, considere usar a opção "force".
sudo umount / dev / sda1 -l
Agora que a unidade do sistema está desmontada corretamente, é seguro sair do disco ativo. Clique no menu no canto superior direito do disco ao vivo do Ubuntu e selecione "reiniciar".
Remova o pendrive USB do Ubuntu e deixe o seu PC Linux reiniciar. Quando reiniciar, sua senha será redefinida!
Pesquisa
Postagens Recentes
Executar comparação de arquivos / pastas com o Meld no Ubuntu Linux
Meld é considerado como um dos melhores aplicativos de visualização...
Como atribuir privilégios administrativos a um usuário no Ubuntu Linux
Nos sistemas baseados em Linux, o root é o principal usuário do sis...
Como ativar o suporte ao scanner de impressão digital no Linux
Os scanners de impressões digitais estão se tornando uma coisa em m...