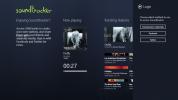Cum se instalează Windows 8 ca sistem de operare invitat folosind VMware Player
Ultima dată am acoperit un ghid instalarea Windows 8 ca sistem de operare invitat utilizând VirtualBox, v-am arătat cum puteți personaliza sistemul de operare oaspete pentru a răspunde setărilor de operare necesare și pentru a evita orice conflict cu resursele partajate de computerul gazdă. Procesul a implicat setarea mai multor opțiuni, inclusiv selectarea Windows 7 ca tip de sistem de operare, crearea unei imagini de hard disk virtual de dimensiuni fixe, care să permită Activați IO APIC opțiune etc. VirtualBox este, probabil, unul dintre cele mai puternice programe de virtualizare, dar necesită utilizatorilor să instaleze suplimente suplimentare de sistem invitat, astfel încât toate componentele majore ale sistemului să funcționeze fără probleme. De data aceasta, vă oferim un ghid pas cu pas pentru instalarea Windows 8 ca sistem de operare invitat, folosind VMware Player. Cu cea mai recentă versiune a VMware Player, nu mai trebuie să personalizați setările mașinii virtuale, să creați un disc virtual fix sau să configurați alte opțiuni legate de memorie fizică, placă de bază sau procesor. VMware Player vine încărcat cu un
Instalare ușoară caracteristică care este programată pentru a seta automat toate configurațiile cerute de sistemul de operare invitat și pentru a instala sistemul de operare pe o imagine de disc virtual de dimensiune dinamică.În ceea ce privește instalarea Windows 8 în ceea ce privește sistemul de operare invitat, VMware Player sări automat toate etapele post-instalare care necesită intrare de la utilizatori, inclusiv setarea primului set de cont de utilizator, introducerea cheii de licență Windows 8, actualizarea Windows cu cele mai recente corecții oficiale, etc. pe. Spre deosebire de VirtualBox care necesită instalarea de completări specifice pentru sistemul de operare invitat pentru instalarea unităților de dispozitiv ale dispozitivului instalat hardware și monitoare afișate conectate, instalează driverele cele mai potrivite pentru sistemul de operare invitat. Cu toate acestea, puteți alege întotdeauna să montați Instrumentele VMware încorporate pentru a instala și configura driverele de dispozitiv recomandate pentru hardware-ul instalat.
Dacă sunteți un avid utilizator de software de virtualizare VMware, este posibil să știți deja că oferă două opțiuni pentru instalarea sistemului de operare invitat pe computerul gazdă. Dacă Instalare ușoară funcția nu acceptă sistemul de operare pe care doriți să îl instalați, atunci trebuie să selectați manual sistemul de operare sau tipul de sistem din lista tuturor sistemelor de operare acceptate. Deși, funcția Instalare ușoară acceptă doar un număr limitat de sisteme de operare, atât pe 32 de biți, cât și pe 32 de biți Sunt acceptate ediții pe 64 de biți ale Windows 8 și detectează automat tipul de sistem de operare de pe discul specificat imagine. De exemplu, dacă specificați Windows 8 imagine pe disc pe 32 de biți, aceasta va seta automat sistemul de operare ca Windows 8 x86.
Înainte de a începe, asigurați-vă că Intel Vt-x este activat în meniul BIOS al sistemului dvs. Tehnologia de virtualizare Intel care nu numai că permite utilizatorilor să ruleze sisteme de operare invitate pe sistemul gazdă, dar îmbunătățește și performanța globală a virtualizării. Pentru cei care utilizează sisteme AMD, asigurați-vă că tehnologia de virtualizare este activată și că CPU-ul sistemului dumneavoastră are suport pentru segmentul pe modul lung.
Acum, descărcați și instalați VMware Player, un software gratuit de virtualizare de la VMware, care permite utilizatorilor să creeze, să configureze și să ruleze sisteme de operare invitate. Odată instalat, selectați Noua mașină virtuală din meniul Fișier.

Aceasta va deschide un nou Expert de mașină virtuală. Primul pas este specificarea discului de instalare. Puteți utiliza discul optic de instalare Windows 8 sau puteți selecta o imagine de disc Windows 8 (format ISO). Alegeți tipul de disc de instalare și acesta va detecta automat ediția discului dvs. de instalare Windows 8, așa cum se arată în imaginea de mai jos.
Puteți alege, de asemenea, să instalați sistemul de operare mai târziu, dar vă recomandăm să utilizați funcția Instalare ușoară pentru a instala Windows 8 fără să parcurgeți dificultățile de configurare a opțiunilor de sistem invitat.

În continuare, introduceți cheia produsului, numele contului de utilizator urmat de parola, apoi faceți clic pe Următorul. Trebuie menționat că cheia produsului Windows și opțiunile Personalizare Windows sunt opționale și puteți introduce informațiile necesare ulterior.

Următorul pas necesită să introduceți numele mașinii virtuale. Aici, puteți schimba, de asemenea, locația dosarului pentru sistemul de operare invitat.

În mod implicit, dimensiunea imaginii de disc virtual este setată la 60, dar puteți modifica dimensiunea, precum și tipul de imagine de disc. Puteți crea un singur disc sau împărți discul în mai multe fișiere.

Hitting Next vă va arăta rezumatul configurațiilor sistemului de operare invitat, cu opțiunea de a schimba hardware-ul și dispozitivul setări legate de driver, care includ CPU, memorie, adaptor de rețea, placă de sunet, controler USB, monitor de afișare, imprimantă și Unitate CD / DVD.

După ce ați configurat setările, faceți clic pe Finish pentru a începe instalarea Windows 8 ca sistem de operare invitat pe computerul gazdă. Dacă ați introdus deja cheia produsului și alte detalii ale contului de utilizator, nu vă va solicita să introduceți din nou detaliile în asistentul de instalare.

Este întotdeauna recomandat să instalați suplimente de sistem de operare și instrumente VMware pentru a îmbunătăți performanțele generale ale sistemului de operare invitat. Dacă Windows 8 nu reușește să recunoască placa de sunet, driverul USB și alte controlere majore de sistem, atunci poate fi necesar să instalați manual driverele plăcii de bază recomandate. De asemenea, puteți încerca driverele universale disponibile pentru sistemul dvs. pentru a remedia problemele de configurare a driverului de dispozitiv. Pentru a instala VMware Tools, accesați meniul Gestionare și selectați opțiunea Instalare instrumente VMware. Este posibil să aveți nevoie de o conexiune la Internet activă pentru a vă conecta la serverul VMware pentru a descărca și instala componente esențiale pentru sistemul dvs.
Dacă întâmpinați probleme în timp ce urmați pașii de mai sus, trimiteți-ne un comentariu mai jos și anunțați-ne.
Descărcați VMware Player
Căutare
Postări Recente
Soundtracker aduce descoperire muzicală bazată pe locație la Windows 8 și RT
Ascultarea radioului online este una dintre acele activități de car...
Cum să executați aplicații UWP la pornire pe Windows 10
Unele aplicații au opțiunea „rulează la pornire”. Utilizatorii au p...
Cum să controlați Netflix de pe telefonul dvs.
Dacă aveți un SmartTV sau Chromecast, puteți să vă bucurați de Netf...