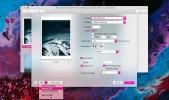Cum să programați tema întunecată pe macOS
Tema întunecată de pe macOS este cu mult superioară celei întunecate de pe Windows 10, cu toate acestea, ambele au ceva în comun. Nu puteți programa când tema întunecată este activată și când tema lumină este activată. Cu Windows 10, există aplicații care completează acest gol. Pe macOS, puteți crea o aplicație în Automator pentru a comuta tema macOS și puteți utiliza evenimente din calendar pentru a seta când aplicația va rula, creând eficient un flux de lucru care vă permite să programați tema întunecată pe macOS.
Căutați o modalitate de a utiliza tema ușoară, dar cu o bară de meniu întunecată și dock? Există un truc terminal pentru a face exact asta.
Comutați aplicația cu temă
Primul pas pentru programarea temei întunecate este obținerea unei modalități de a comuta. Nu există niciun comutator simplu pentru el, așa că vom folosi Automator.
Deschideți Automator și selectați Document nou. Din lista tipurilor de documente, selectați Aplicație.

Odată ce documentul aplicației este deschis, priviți acțiunile din coloana din stânga și selectați „Schimbarea aspectului sistemului”. Asigurați-vă că opțiunea „Schimbați aspectul” este setată pe „Toggle Light / Dark”. Salvați această aplicație oriunde doriți, însă este o idee bună să o salvați în folderul Aplicații. Acest lucru este destul de simplu și nu există nicio șansă de eroare, dar dacă doriți să o testați, pur și simplu rulați aplicația și va schimba tema curentă.

Programează tema întunecată
Acum, că avem un mijloc de a schimba tema, trebuie să automatizăm când rulează. Pentru a face acest lucru, deschideți aplicația Calendar și adăugați un nou eveniment. Dați-i un nume care vă va spune despre ce este vorba, de exemplu, modul Dark.
După crearea evenimentului, faceți dublu clic pe calendar. Acest lucru va deschide un mic panou din dreapta afișând detaliile de bază pentru eveniment, cum ar fi când va începe, când se va încheia, ce alertă va juca și cât de des ar trebui să repete. Trebuie să schimbăm toate acestea pentru a programa tema întunecată pe macOS.
În detaliile evenimentului, schimbați Începe momentul în care doriți să treceți la tema întunecată. Poate doriți să o setați la 10 PM (sau mai devreme). Seteaza Se termină momentul în care doriți să reveniți la tema lumină și asigurați-vă că numărați orele între orele de început și cele de sfârșit.
Apoi, setează Repeta la Everyday.

Acum este timpul să personalizați alerta. Avem nevoie de două alerte pentru acest eveniment. Primul va rula la începerea evenimentului, iar cel de-al doilea va fi difuzat la sfârșitul evenimentului.
Pentru prima alertă, faceți clic în caseta de alertă și selectați „Personalizat”.
În caseta de alertă personalizată, selectați „Deschide fișier” și apoi selectați aplicația creată în pasul anterior. Setați ora de alertă la „La momentul evenimentului” și faceți clic pe OK.

Acum trebuie să adăugăm a doua alertă. Faceți clic pe butonul mic plus de lângă alerta pe care ați adăugat-o deja pentru a adăuga o a doua alertă. Personalizați-l astfel încât să deschidă și un fișier și selectați aceeași aplicație pe care ați creat-o în secțiunea anterioară.
Schimbați ora alertei la Ore după și setați-l să ruleze numărul de ore după care doriți ca tema întunecată să fie dezactivată. De exemplu, am setat-o la 8 ore după ce vreau ca tema să revină la tema ușoară la 6 AM, care este exact 8 ore după 10 PM.
Faceți clic pe OK și salvați modificările la eveniment. Acest lucru ar trebui să fie suficient pentru a programa modul întunecat pe Windows 10. Dacă nu sunteți în afara timpului evenimentului, ar trebui să treceți la modul luminos, deoarece aplicația este practic o alternativă pentru tema.
Căutare
Postări Recente
Cum se arată o notificare pe macOS cu un script
Puteți utiliza scripturi și acțiuni automate / fluxuri de lucru pen...
Cum să vizionați videoclipuri în modul Picture-in-picture pe macOS
macOS are un mod imagine-în-imagine, dar numai Safari și iTunes îl ...
Cum se adaugă mai multe imagini la un singur PDF pe macOS
Convertirea unei singure imagini într-un fișier PDF este foarte ușo...