Cum se adaugă dividere la bara de meniu de pe macOS
Aplicațiile care rulează din bara de meniu sau care pot fi setate să ruleze de la ea în loc de Dock sunt convenabile. Bara de meniu are mai mult spațiu și, spre deosebire de Dock, nu trebuie să accesați aplicațiile esențiale din aceasta. Îl puteți folosi pentru tot felul de lucruri, de ex., controlul muzicii, crearea de note rapide, gestionarea volumului, supravegherea resurselor sistemului și multe altele.
O aplicație care rulează din bara de meniu este aproape mai puțin capabilă decât una care rulează din Dock. Dacă aveți o mulțime de aplicații în bara de meniu, este posibil să aveți nevoie de o modalitate ușoară de organizare a acestora. Luați în considerare utilizarea dividerelor pentru job. Iată cum puteți adăuga divizoare la bara de meniu de pe macOS.
Adăugați divizoare în bara de meniu
Puteți adăuga divizoare la bara de meniu de pe macOS cu o aplicație gratuită, open-source, numită Splitter pentru bara de meniu. Această aplicație oferă utilizatorilor libertatea de a adăuga cât mai multe divizoare, să plaseze divizoarele oriunde doresc și să aleagă dintre trei „fețe” diferite ce tip de divizor să folosească.
Descarca și rulați aplicația și implicit, va adăuga o linie verticală la bara de meniu. Aceasta este fața implicită pe care o va avea fiecare nou divizor pe care îl adăugați. A-l schimba este ușor.

Faceți clic pe divizorul care a fost adăugat și, din meniu, selectați opțiunea „Setați pictograma”. Submeniul vă va arăta cele trei tipuri de pictograme pe care le puteți adăuga. Pictograma „Blank” este practic un spațiu în loc de o linie verticală și puteți alege să extindeți spațiul selectând „Gros” sau să îl îngustați selectând „Thin” din submeniul său.
Celelalte două opțiuni vă permit să adăugați linia verticală sau un punct. Pentru a adăuga un al doilea divizor, selectați opțiunea „Adăugați împărțitor”. Folosiți opțiunea „Eliminați despicătorul” pentru a elimina una.
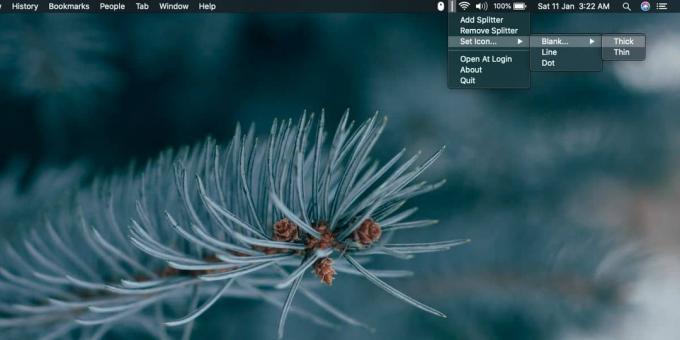
În mod implicit, divizorul / divizorul este adăugat la sfârșitul liniei de icoane deja prezente în bara de meniu. Pentru a le muta, țineți apăsată tasta Comandă și apoi trageți pictogramele din bara de meniu pentru a le aranja oricum doriți. Această reamenajare este o funcție de macOS stoc și nu este un lucru pe care îl adăugați Splitul de bare de meniu.
Puteți modifica aranjamentul barei de meniu oricând doriți. Dacă utilizați o aplicație pentru ascunde pictogramele barei de meniu, îl puteți utiliza împreună cu Meniul Splitter pentru a menține bara de meniu organizată la fel de curată.
Căutare
Postări Recente
Scurt: interacționați cu aplicațiile și butoanele folosind numai tastatura dvs. [Mac]
Calculatoarele desktop au nevoie de două dispozitive esențiale de i...
Setați memento-uri de urmărire pentru e-mailuri importante cu RSVP pentru OS X
Să parcurgi fiecare e-mail necitit în căsuța de e-mail zilnic este ...
Poptagram arată fotografii de pe Instagram cu etichete specifice la intervale regulate [Mac]
Instagram este un nume mai mult decât familiar pentru majoritatea f...

![Scurt: interacționați cu aplicațiile și butoanele folosind numai tastatura dvs. [Mac]](/f/582d52b2cf6f73d6af59df8aa8f4139b.png?width=680&height=100)

![Poptagram arată fotografii de pe Instagram cu etichete specifice la intervale regulate [Mac]](/f/2846c0071ab4444adda64778da2ce7d8.jpg?width=680&height=100)