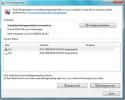Utilizați un script PowerShell pentru a obține o listă de aplicații instalate pe Windows
Când efectuați o nouă instalare a sistemului de operare pe sistemul dvs., este bine să faceți o listă cu aplicația instalată. Acesta vă va ajuta să configurați computerul după ce ați instalat Windows pe el. Lista vă va asigura că nu uitați să instalați o aplicație esențială. Singura problemă este că instalăm o mulțime de aplicații. Nu este ușor să faci o listă cu toate. Nu există o caracteristică simplă de export. Dacă doriți să reîmprospătați instalarea Windows pe computerul altcuiva sau pe mai multe PC-uri, sarcina este cu atât mai dificilă. Vestea bună este că puteți utiliza un script PowerShell pentru a obține o listă de aplicații instalate pe un computer local sau la distanță. Iată cum.
Descărcați o listă Obțineți o aplicație instalată de pe computer (PowerShell) script-ul prin linkul din partea de jos. Redenumiți-l astfel încât „PowerShell” să nu apară pe numele scriptului sau în numele folderului scriptul este.
Scriptul este un fișier PSM1. Este un modul PowerShell pe care trebuie să îl importe.
Importați modulul PowerShell
Deschideți PowerShell cu drepturi administrative. Tastați următoarea comandă, urmată de calea către fișierul PSM1.
import-modul "calea către fișier"
Comanda va arăta astfel;
import-module C: \ Users \ fatiw \ Downloads \ GetInstalledApplicationInfo \ GetInstalledApplicationInfo \ GetInstalledApplicationInfo.psm1

Dacă în orice moment, PowerShell vă spune că scripturile sunt blocate de politica de execuție, va trebui să opriți și să editați Politica de execuție PowerShell înainte de a putea importa modulul.
Obțineți o listă de aplicații instalate
Deschideți fișierul PSM1 cu Notepad. Acesta vă va spune toate funcțiile pe care scriptul le adaugă la PowerShell. În acest caz, adaugă următoarea funcție care vă va oferi o listă de aplicații instalate pe un sistem local sau la distanță.
Get-OSCInstalledApplication
În PowerShell, executați comanda de mai sus. Acesta vă va cere să introduceți numele computerului pentru care doriți să obțineți lista de aplicații instalate. Puteți introduce numele propriului computer și obține o listă de aplicații instalate pe acesta sau introduceți numele unui computer de rețea. Scriptul vă permite să introduceți mai multe nume de computer și să obțineți lista de aplicații pentru toate.

Scriptul poate salva lista de aplicații instalate într-un fișier CSV. Utilizați următoarea comandă pentru a salva lista într-un fișier CSV. Puteți numi fișierul CSV orice doriți și îl puteți salva oriunde doriți.
Get-OSCInstalledApplication -ComputerName "Nume computer" | Export-Csv-Calea C: \ installApps.csv

Nu în ultimul rând, dacă lucrați cu multe computere, puteți importa numele calculatoarelor dintr-un fișier CSV. Utilizați următoarea comandă.
Get-OSCInstalledApplication -ComputerFilePath C: \ Script \ ComputerList.csv
Acest lucru ar trebui, să sperăm, să faciliteze lucrurile după o nouă instalare Windows.
Descărcați Obțineți o listă cu aplicația instalată de pe computer (PowerShell) Script
Căutare
Postări Recente
Cum să recuperați variabilele de mediu ale căii pe Windows 10
Utilizatorii pot editați variabilele de mediu ale căii pe Windows 1...
[FIX] Windows 10 fără sunet: de ce nu există sunet?
Dispozitivele de sunet funcționează din cutie. Este posibil să aveț...
Instrumente de întreținere a sistemului Windows 7
Astăzi vom revizui instrumentele încorporate care sunt disponibile ...


![[FIX] Windows 10 fără sunet: de ce nu există sunet?](/f/d4397e7474abb608351f54849ed11c10.jpg?width=680&height=100)