Cum să vizualizați cache-ul Chrome pe Windows 10
Chrome obișnuia să aibă două URL-uri dedicate pe care le puteți vizita din interiorul Chrome pentru a vizualiza memoria cache. Aceste două adrese URL au fost eliminate, lăsând utilizatorilor fără o modalitate ușoară de a vizualiza memoria cache Chrome. Adresele URL au fost eliminate din cauza unei erori și nu pare să aibă o revenire. Dacă doriți să vizualizați cache-ul Chrome într-un format simplu, veți avea nevoie de o aplicație terță numită ChromeCacheView.
Cache Chrome pe Windows 10
Descarca și executați ChromeCacheView. Cu toate acestea, înainte de a putea folosi acest lucru, trebuie să știți unde Dosarul profilului Chrome este. Pentru a vizualiza memoria cache, trebuie să selectați folderul Cache din interiorul folderului de profil. Desigur, cache-ul este păstrat separat pentru fiecare profil.
Găsiți folderul profil Chrome
Deschideți Chrome în profilul pentru care doriți să vizualizați memoria cache. În bara URL, introduceți următoarele.
crom: // versiune /
Căutați câmpul „Calea profilului” și copiați calea în clipboard.

Vizualizați memoria cache Chrome
Rulați ChromeCacheView. Accesați Fișier> Selectați folderul cache.
În fereastra care se deschide, introduceți calea pe care ați copiat-o. Calea pe care aplicația o detectează automat nu funcționează întotdeauna și nici nu face clic pe butonul „Folder Cache Chrome”.

După ce selectați folderul cache, puteți adăuga filtre la elementele care vor fi afișate din cache. De exemplu, îl puteți limita la afișarea fișierelor din ultimele 10 sau 20 de zile. De asemenea, puteți limita fișierele afișate la o anumită dimensiune sau la o anumită dată și oră. Faceți clic pe OK, iar fișierele vor fi încărcate.
Deschideți fișierele cache Chrome
Fișierele cache Chrome pot fi accesate din File Explorer și, ca atare, le puteți deschide ca orice alt fișier, cu condiția să aveți aplicația potrivită pentru a le vizualiza. Instrumentul ChromeCacheView ușurează găsirea și deschiderea acestora.
Pentru a deschide un fișier, faceți clic dreapta pe el în aplicație și selectați opțiunea „Deschideți fișierul cache selectat” din meniul contextual.

Dacă fișierul este un tip pentru care nu ați setat o aplicație implicită, veți vedea meniul selecționător de aplicații Windows 10 care vă permite să selectați o aplicație recomandată sau să alegeți una instalată pe sistemul dvs.
Cheia pentru accesarea cache-ului Chrome este să știi unde se află folderul cache. ChromeCacheView vă permite să filtrați fișierele astfel încât să vă fie mai ușor să găsiți unul, de exemplu, un fișier memorat în cache de pe un anumit site web sau un fișier memorat în cache la o anumită dată.
Căutare
Postări Recente
Hibrid: codificator video ultra-puternic HD cu instrumente de editare de bază
Acum câteva zile, am trecut în revistă x264GUI, o aplicație open so...
Cum se deblochează Windows 10 cu un scaner de amprente digitale pe un telefon Android
Windows 10 acceptă deblocarea desktopului prin scanarea unei ampren...
Remediază nevoile Steam pentru a fi online pentru a actualiza eroarea [Windows]
Steam a fost lansat în 2003 cu Valve Half-Life 2 ca prim serviciu d...


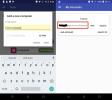
![Remediază nevoile Steam pentru a fi online pentru a actualiza eroarea [Windows]](/f/920c439e20e35ce2287dbd7c34319c3d.png?width=680&height=100)