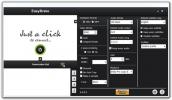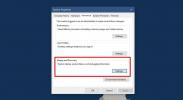Cum să vizualizați argumentele din linia de comandă pentru o aplicație care rulează pe Windows 10
Este posibil să fi auzit de hakuri mici care funcționează cu Chrome; puteți să adăugați un pic de „comutare” la o comandă rapidă Chrome și să-i schimbați comportamentul. Am acoperit unul care vă permite lansați Chrome într-un anumit profil și este destul de util. Chrome nu este singura aplicație care acceptă aceste mici „comutatoare”, o mulțime de aplicații o fac și aceste comutatoare sunt de fapt argumente din linia de comandă pe care aplicațiile le acceptă. Aceste argumente sunt o modalitate excelentă de a schimba comportamentul unei aplicații. Dacă aveți o aplicație care rulează pe desktop și doriți să știți dacă funcționează normal sau cu oricare dintre aceste comutatoare, este destul de ușor de aflat.
Argumente din linia de comandă - Manager de activități
Aceasta este cea mai simplă metodă pentru vizualizarea argumentelor din linia de comandă pentru o aplicație care rulează pe Windows 10. Deschideți Task Manager. Faceți clic dreapta pe antetul oricăreia dintre coloane și selectați „Linie de comandă” din meniu. Aceasta va adăuga o nouă coloană „Linie de comandă”. Căutați aplicația dvs. în lista Procese și verificați ce afișează coloana Linia de comandă pentru aceasta. Vă va arăta toate argumentele din linia de comandă care au fost utilizate la lansarea aplicației.

Argumentele din linia de comandă - prompt de comandă
Dacă metoda de mai sus nu funcționează pentru o anumită aplicație, puteți utiliza o simplă comandă de solicitare a comenzii pentru a găsi toate comută cu care rulează o aplicație, dar înainte de a putea utiliza comanda, aveți nevoie de puține informații despre app.
Deschideți Task Manager. Căutați aplicația în fila Procese și faceți clic dreapta pe ea. Selectați „Mergeți la detalii” din meniul contextual. Acest lucru vă va trece la fila Detalii din Task Manager cu aplicația evidențiată. Notă valoarea în coloana PID.

Deschideți promptul de comandă și executați următoarea comandă. Înlocuiți cele patru zerouri cu valoarea PID pentru aplicație. Valoarea poate fi mult mai mare decât patru cifre și nu vă faceți griji cu privire la potrivirea lungimii. Cele patru zerouri sunt aici doar valori dummy.
Comanda
wmic.exe calea Win32_Process unde handle = '0000' obțineți Listă comandă / format:
Exemplu
wmic.exe calea Win32_Process unde handle = '22792' obțineți Listă comandă / format:

Comanda va returna toate comutatoarele pentru acel anumit proces. Nu uitați că unele aplicații pot rula mai multe instanțe și că fiecare instanță va avea propriul PID. Depinde de dvs. să urmăriți PID-ul corect și să-l utilizați pentru comandă. S-ar putea să obțineți argumente de la linia de comandă pe care o utilizează o altă instanță dacă nu sunteți atenți.
Căutare
Postări Recente
Cum să remediați Skype Camera care nu funcționează în Windows 10
Există mai multe motive pentru care camera dvs. Skype nu funcționea...
EasyBrake: convertor video simplu cu un singur clic bazat pe motorul HandBrake
Am folosit convertoare de media atâta timp cât prima mea incursiune...
Cum se schimbă tipul fișierului de memorie de memorie creată de Windows 10
Ori de câte ori Windows se blochează, se creează un fișier dump. Ac...