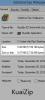Scanați mai multe pagini și salvați-le ca document PDF
Uneori, un software poate fi utilizat pentru a rezolva mai multe probleme. Am revizuit Organizator eDoc înainte de aceasta, permite utilizatorilor să organizeze documente. De asemenea, are un scaner încorporat, cu o caracteristică pentru a adăuga o pagină după alta, apoi le salva pe toate ca un document XPS.
Actualizați: Consultați, de asemenea, o metodă mult mai simplă și mai simplă, care utilizează iCopy aici.
Această postare include doi pași simpli:
- Scanează și îmbină toate paginile și salvează-le sub formă de document XPS
- Convertiți documentul XPS în document PDF.
Mai întâi deschideți Organizatorul eDoc și apăsați pe scanda buton. Astfel va apărea Expertul documentului scanerului. Acum introduceți prima pagină în scaner, setați opțiuni care se potrivesc nevoilor dvs. și atingeți scanda buton.
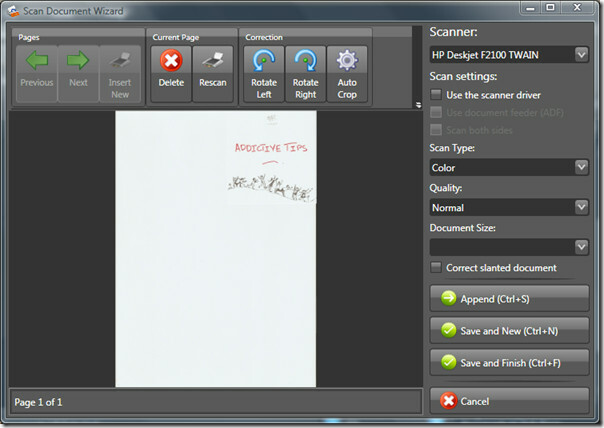
După ce scanarea este completă, introduceți a doua pagină în scaner și apăsați Adăuga buton. Acum introduceți a treia pagină în scaner și apăsați Adăuga din nou și continuați până când toate paginile sunt terminate.
În cele din urmă a lovit Salvați și terminați butonul și acesta va îmbina automat paginile, le va salva ca document XPS și îl va adăuga în program. Problema este însă că eDoc Organizer nu permite utilizatorilor să exporte documentele.
Deoarece eDoc Organizer folosește MySQL pentru a salva toate documentele din baza de date, puteți găsi cu ușurință documentele salvate în folderul AppData.
Pentru a obține fișierul document XPS, accesați următorul folder. Asigurați-vă că opțiunile „Afișați fișiere și foldere ascunse sunt activate”.
C: \ Users \ [Username Windows] \ AppData \ Local \ eDoc \ Organizer \ Document Store
În imaginea de mai jos puteți vedea documentul XPS cu un nume aleatoriu.
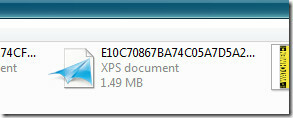
Copiați acest fișier XPS într-o locație sigură. Deschide-l cu Internet Explorer și lovește Imprimare. Selectați Imprimantă Bullzip PDF din lista de imprimante și apăsați pe Imprimare buton.

În continuare, vă va cere să selectați destinația de ieșire și să denumiți fișierul, să îi dați orice nume și să apăsați pe Salvați.

Esti gata. Deschideți acum acest document PDF nou creat și veți găsi toate paginile scanate listate corect în interior. Bucurați-vă!
Căutare
Postări Recente
Cum să obțineți drivere Intel Graphics moderne pentru Windows 10
Intel Graphics este aproape un standard atât pentru laptopuri și de...
Instrumentul gratuit de arhivare KuaiZip are o compresie mai bună decât 7-Zip
Există un număr de douăsprezece utilități de compresie a fișierelor...
Cum să obțineți calea completă către un fișier sau folder pe Windows 10
Căile sunt necesare atunci când trebuie să mutați o fereastră de pr...