Cum să mutați fișierele dintr-un folder în altul după X zile pe Windows 10
Automatizarea este cel mai bun instrument pe care îl puteți utiliza dacă trebuie executați o sarcină repetitivă. Nu este întotdeauna ușor să automatizezi o sarcină, dar scripturile și Task Scheduler sunt două modalități excelente de a finaliza majoritatea lucrărilor. În cazuri foarte rare, Windows ar putea avea o funcție de automatizare sau două încorporate în ea. Dacă trebuie să mutați fișierele dintr-un folder în altul după un anumit număr de zile, cea mai bună opțiune este să folosiți un script de lot.
Script pentru a muta fișiere
Deschideți un nou fișier Notepad și lipiți următoarele în el. Salvați-l cu extensia .BAT. Va trebui să editați fișierul pentru a se potrivi cu nevoile dvs. și vă vom explica ce modificări trebuie să faceți.
@echo off set X = 30. set "source = C: \ Source Folder" set "destination = D: \ Folder de destinație" robocopie "% source%" "% destination%" / mov / minage:% X% ieșire / b

Primul lucru pe care trebuie să îl schimbi este valoarea pentru X din linia a doua. X reprezintă vârsta unui fișier. Este setat la 30 în mod implicit, dar îl puteți schimba în orice doriți. Dacă doriți ca fișierele care au mai mult de 15 zile să fie mutate în folderul destinație, schimbați 30 la 15.
În continuare, trebuie să schimbați calea dată în a treia linie. Înlocuiți-l cu calea către folderul din care doriți să mutați fișierele. Asigurați-vă că calea și „sursa =” sunt toate incluse și închise între ghilimele.
În cele din urmă, înlocuiți calea din a patra linie cu calea completă către folderul la care doriți să mutați fișierele. Din nou, asigurați-vă că totul este închis între ghilimele.
Este nevoie de tot. Rulați scriptul și acesta va muta fișiere.
Planificarea scriptului
Puteți rula manual scriptul ori de câte ori aveți nevoie pentru a muta fișiere, dar dacă aveți nevoie pentru a rula singur, Task Scheduler este aplicația pentru job.
Deschideți Task Scheduler și faceți clic pe Create Task. Dați sarcinii un nume și accesați fila Declanșări. Faceți clic pe butonul Nou din partea de jos și selectați când trebuie să rulați scriptul.
Apoi accesați fila Acțiune și faceți clic pe Nou. Faceți clic pe butonul de navigare și selectați scriptul pe care tocmai l-ați creat. Faceți clic pe Ok și sarcina este finalizată. Activați-l și va muta automat fișierele conform programului pe care vi l-ați dat.
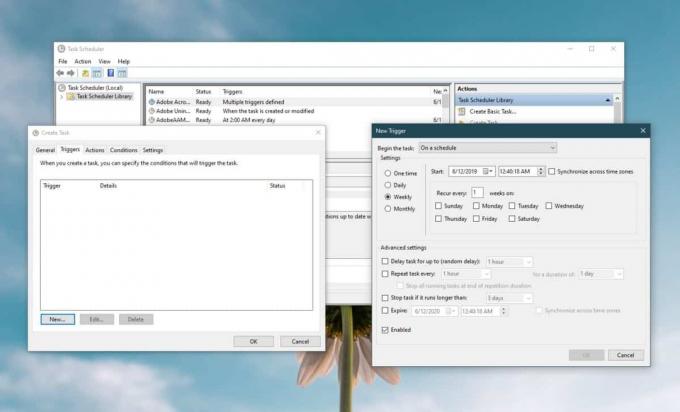
Robocopy
Acest script folosește Robocopy pentru a muta fișiere. Robocopy este un utilitar al liniei de comandă care este inclus în mod implicit în versiunile mai recente ale Windows 10. Acest script va funcționa pe orice sistem Windows care are Robocopy, dar în unele cazuri, este posibil să fie necesar să îl instalați singur.
Căutare
Postări Recente
Gestionați Windows 8 Clipboard și copiați articole între desktop și aplicații moderne
Ctrl + C, Alt + Tab, Ctrl + V, teme făcute! Am trecut prin acest pr...
Photo Basic 3: Instrument de Windows pentru editarea și gestionarea imaginilor complete
O mulțime de aplicații bune de editare a imaginilor și de arhivare ...
Cum să reîmprospătați sau să vă resetați computerul Windows 8 [Ghid complet]
Anul trecut, am scris un ghid detaliat pe cum să resetați Windows 7...



![Cum să reîmprospătați sau să vă resetați computerul Windows 8 [Ghid complet]](/f/a16ad2aa9035a1f5b19c28acec19e75e.jpg?width=680&height=100)