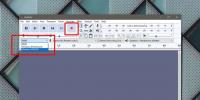Cum să configurați o cască microfonă pe Windows 10
Căștile au două variații de bază; cu microfon și fără unul. Amândoi se încadrează mai mult sau mai puțin în același interval de preț, astfel încât oamenii au de obicei căști și microfon. Pe Windows 10, puteți începe să utilizați setul cu cască, pur și simplu conectându-l la mufa audio. Vei putea asculta tot audio-ul de ieșire. Microfonul de pe cască va fi un caz diferit. Nu funcționează întotdeauna. Iată cum puteți configura o cască cu microfon pe Windows 10.
Hardware
Acest post tratează sisteme care au un singur jack audio. Laptopurile și PC-urile mai vechi au venit cu un jack separat pentru căști și microfon. Aceasta a fost atunci când hardware-ul a fost vândut și separat. Acest post tratează sistemele care au un singur jack audio pentru căști, care sunt căști și microfon într-unul singur. Aceasta include căștile și căștile care vin cu telefonul.

Configurați setul cu cască microfon
În mod normal, nu trebuie să faceți mai mult decât să conectați setul cu cască la sistemul dvs. pentru ca microfonul să funcționeze, dar dacă acesta nu funcționează, atunci încercați următoarele.
Conectați setul cu cască la sistemul dvs. Faceți clic dreapta pe pictograma difuzorului din tava de sistem și selectați Sunete. Accesați fila Înregistrare. Dacă microfonul căștii dvs. apare în lista dispozitive audio, faceți clic dreapta pe el și selectați Setare ca dispozitiv implicit. Desigur, microfonul căștii dvs. nu poate apărea în fila Înregistrare. Căștile vor apărea în fila Redare, dar microfonul său nu va apărea în fila Înregistrare, în acest caz, aveți o problemă cu driverul.
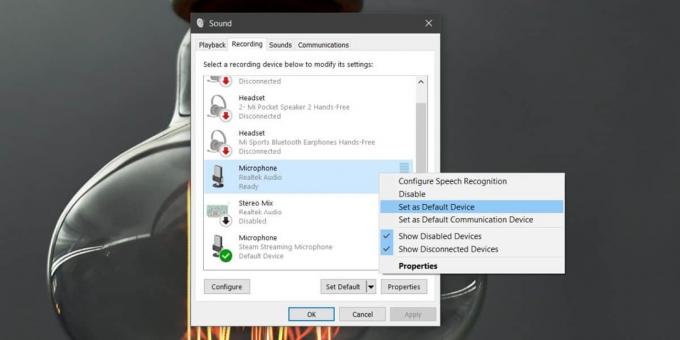
Pentru a remedia problema driverului, deschideți Managerul de dispozitive. Extindeți dispozitivele de control pentru sunet, video și jocuri. Aici, trebuie să căutați dispozitivul audio. Aceasta va fi placa dvs. de sunet și va avea un nume precum dispozitivul audio de înaltă definiție sau ceva similar. Faceți clic dreapta pe acesta și selectați Proprietăți din meniul contextual. În fereastra Proprietăți, accesați fila Driver. Faceți clic pe Actualizare driver> Browser calculatorul meu pentru software-ul de driver> Permiteți-mi să aleg dintr-o listă de drivere disponibile pe computerul meu.
În listă, căutați și selectați driverul Realtek Audio. Instalați acest driver și reporniți sistemul după ce este instalat.

După repornirea sistemului, conectați căștile sau căștile. Dacă vedeți un prompt pe ecran care vă întreabă ce tip de căști sunteți conectat, selectați setul cu cască cu microfon. Este probabil doar ceva care se întâmplă pe laptopurile Dell, dar s-ar putea să obțineți ceva similar pe alte sisteme.
Atât căștile, cât și microfonul ar trebui să funcționeze acum. Dacă microfonul încă nu funcționează, repetați primul pas descris în acest post adică, setați microfonul ca dispozitiv de introducere implicit.
Dacă Windows 10 nu reușește să enumere driverele audio Realtek în Managerul de dispozitive, va trebui să le descărcați și să le instalați manual.
Căutare
Postări Recente
Cum să vă actualizați firmware-ul routerului, plus motivele pentru care trebuie să fie făcut
Routerul dvs. are propriul firmware pe care îl rulează pentru a fur...
Informații despre LockCrypt și parolă descărcare gratuită
LockCrypt este singurul instrument gratuit de gestionare a informaț...
Cum se înregistrează apelurile cu Audacity pe Windows 10
Aplicațiile de mesagerie care vă permit să efectuați apeluri audio ...