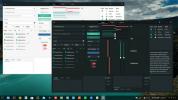Cum se utilizează clasicul Desktop Unity în Ubuntu 20.04
Chiar dacă Canonical a scăzut Desktop Ubuntu Unity în 18.04, este încă posibil să-l folosești pe noua versiune, Ubuntu 20.04, iar compania încă o pune la dispoziția tuturor celor care doresc să o utilizeze.
În acest ghid, vom parcurge modalități prin care puteți obține desktopul și rularea Ubuntu Unity în două moduri. Prima modalitate este să o instalați pe un sistem Ubuntu 20.04 existent. A doua modalitate implică instalarea Ubuntu Unity Remix cu aromă neoficială.
Notă: Pentru metoda 1 din acest ghid de lucru, va trebui să faceți upgrade la Ubuntu 20.04 LTS. Dacă computerul dvs. Ubuntu Linux nu rulează încă Ubuntu 20.04 LTS, vă rugăm să urmați ghidul nostru detaliat despre cum puteți efectua actualizarea.
Metoda 1 - Instalarea desktopului Unity pe 20.04 LTS

Dacă nu vă place noul mediu desktop Gnome Shell, care se află pe Ubuntu 20.04 LTS, veți fi încântat să știți că instalarea Unity este posibilă. Pentru a face acest lucru, începeți prin deschiderea unei ferestre a terminalului. Apoi, urmați instrucțiunile pas cu pas de mai jos pentru a obține Unity funcționând în sistemul dvs.
Pasul 1: Folosește potrivit comanda de mai jos pentru a instala mediul desktop Ubuntu Unity. Adăugați în --install-sugerează opțional, dacă doriți, de asemenea, să instalați pachetele de birou sugerate Unity.
sudo apt install ubuntu-unit-desktop - suggest -install
Sau, dacă nu doriți să instalați niciunul dintre pachetele sugerate și doar cele importante necesare pentru a rula Unity, executați:
sudo apt-install ubuntu-unitate-desktop
Pasul 2: În timpul instalării mediului desktop Ubuntu Unity, vi se va solicita să selectați un nou ecran de conectare. În terminalul UI, selectați opțiunea „lightdm”.
Pasul 3: Închideți terminalul și reporniți computerul Linux. Din moment ce ați ales un nou ecran de conectare, sistemul trebuie repornit.
Pasul 4: Localizați caseta de sesiuni și selectați „Unity” ca sesiune. Apoi, alegeți-vă utilizatorul, introduceți parola contului de utilizator în caseta de conectare și apăsați introduce pentru a vă autentifica.
După conectare, veți folosi Ubuntu Unity pe Ubuntu 20.04 LTS! Bucurați-vă!
Metoda 2 - Ubuntu Unity Remix
Posibilitatea de a instala desktopul Unity direct pe o instalație Ubuntu Linux existentă este destul de utilă. Înseamnă că nu trebuie să vă reformatați întregul sistem și să-l reformulați pentru a merge mai departe. Cu toate acestea, dacă preferați un început nou cu Unity, există Remix Ubuntu Unity.
Ce este Ubuntu Unity Remix? Este un spin Ubuntu neoficial care urmărește modul în care Ubuntu a făcut-o pentru o perioadă mai bună de un deceniu: cu desktopul Unity ca implicit, mai degrabă decât personalizat Gnome Shell. În această secțiune, vă vom arăta cum puteți merge cu Unity Remix.
Pasul 1: Conectați o unitate flash USB cu dimensiunea de aproximativ 2 GB (sau mai mare) în portul USB. Pentru cele mai bune rezultate, conectați-l la un port USB 3.0, deoarece intermitentul Ubuntu Unity Remix va fi mai rapid.
Pasul 2: Îndreptați-vă spre asta Link MediaFire și descărcați Ubuntu Unity Remix pe computer. Este un fișier de 3 GB, astfel încât procesul de descărcare să dureze un pic de timp. Fii răbdător!
Pasul 3: Capul spre Etcher.io. Odată ajuns pe site, căutați butonul de descărcare și faceți clic pe el. Selectând acest buton va salva programul Etcher pe computer. Etcher este un utilitar intermitent USB / SD și vom avea nevoie de el pentru a obține Ubuntu Unity Remix pe unitatea flash USB.
Pasul 4: După ce aplicația Etcher se descarcă, extrage-o din arhiva ZIP în care a venit și lansează-o. Pe Linux, Etcher este un AppImage. Pur și simplu extrageți fișierul și faceți dublu clic pe el pentru a rula.
Dacă executați Etcher pe un computer Windows sau Mac, va trebui să urmați instrucțiunile de pe site-ul web pentru a-l deschide.
Pasul 5: Găsiți butonul „Select Image” și faceți clic pe el cu mouse-ul. Când faceți clic pe „Select Image”, vi se va afișa o fereastră de browser. Utilizați această fereastră pentru a găsi fișierul ISO Ubuntu Unity Remix pe care l-ați descărcat mai devreme.
Pasul 6: Faceți clic pe „Select Drive” și alegeți unitatea flash USB dacă aplicația nu a făcut-o automat pentru dvs.
Pasul 7: Găsiți „Flash!” buton și faceți clic pe acesta cu mouse-ul. La apăsarea butonului, Etcher va începe să creeze USB-ul de instalare al Ubuntu Unity Remix.
Pasul 8: După ce aplicația Etcher a finalizat crearea Ubuntu Unity Remix USB, reporniți computerul cu unitatea flash USB încă conectată. Apoi, accesați BIOS-ul computerului și configurați-l pentru a porni de la USB.
Pasul 9: Găsiți butonul „Instalare Ubuntu” și configurați instalarea Ubuntu. Rețineți că, deși Ubuntu Unity Remix utilizează Unity, este totuși foarte mult instalația Ubuntu tradițională.

După instalarea Ubuntu Unity Remix, reporniți computerul Linux! Când computerul termină repornirea, veți putea să vă conectați direct la desktopul clasic Ubuntu Unity! Bucurați-vă!
Căutare
Postări Recente
Cum se instalează tema Matcha pe Linux
Matcha, la fel ca multe desktop-uri populare Linux de astăzi, este ...
Cum să faceți backup pentru un site WordPress pe Linux
Având în vedere că WordPress este cel mai popular software de blogg...
Cum să construiți o versiune Ubuntu personalizată cu Ubuntu Minimal
Ați dorit vreodată să vă personalizați PC-ul Ubuntu pe măsură ce se...