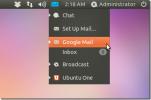Instalarea și utilizarea celor mai buni 12 playere multimedia în Ubuntu Linux
Una dintre avantajele Linux este că oferă o mare parte numerele de instrumente și aplicații gratuite. Ubuntu acceptă un număr mare de playere media, mai jos am examinat 12 dintre ele împreună cu instrucțiunile de instalare și utilizarea acestora. Avantajul scrierii instrucțiunilor de instalare împreună cu o scurtă recenzie este că ajută un utilizator să instaleze mai multe aplicații cu ușurință, fără a fi nevoie să viziteze pagina produsului.
VLC Player
Este un player multimedia foarte stabil, multiplă și portabil, care poate fi folosit și ca convertor media. Există o lungă listă de formate audio și video precum Wave, DivX, MPEG, mp3, ogg și aac pe care le poate suporta playerul VLC. Instalarea și utilizarea lui pe Ubuntu este ușoară. Pentru a o instala, executați următoarea comandă în terminal.
sudo apt-get install vls vls-plugin-esd mozilla-plugin-vlc
După terminarea instalării, acesta poate fi încărcat de pe Aplicații> Sunet și video> VLC Media Player.

Iată ecranul care prezintă fereastra principală a playerului media VLC în timpul redării unui fișier media audio.

Are un set de funcții foarte bogat și sunt disponibile o mulțime de opțiuni. Poți să folosești Mass-media fila pentru a efectua operații media de bază, cum ar fi Deschide fișierul, Deschideți directorul, Disc deschis, Salvați fișierul media și Convertit etc.
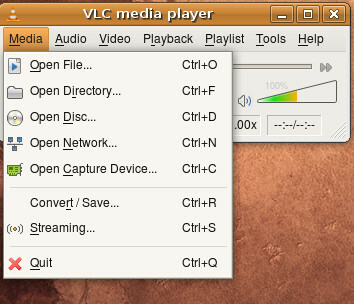
asemănător Audio și Video meniuri oferă o gamă largă de opțiuni, din care puteți verifica diverse opțiuni din lista de jocuri Listă de redare meniul.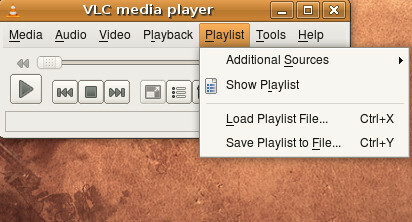
Mplayer
Mplayer este, de asemenea, unul dintre cele mai utilizate player media pe toate sistemele de operare. Oferă funcții precum interfața prietenoasă, suport pentru un număr mare de formate media etc. Am acoperit deja MPlayer într-una din postările noastre anterioare, puteți verifica detaliile complete cu privire la instalarea și utilizarea acestuia aici .
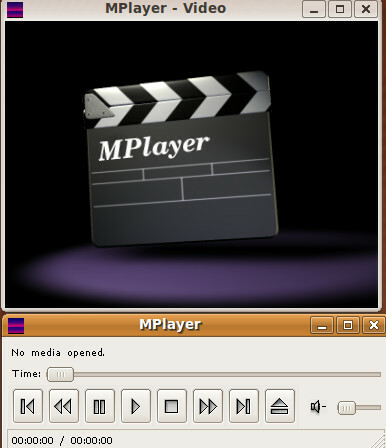
Amarok
Amarok este un media player multi-platform care a câștigat o popularitate de-a lungul timpului. Are un set bogat de funcții, precum redarea tuturor fișierelor de format media, etichetarea muzicii, crearea și editarea listelor de redare etc. Utilizează în mod bazat componentele KDE și, în cazul în care îl veți folosi în mediul Gnome Desktop, va trebui să instalați componentele sale de asistență. Instalarea este foarte ușoară, trebuie doar să parcurgeți următorii pași.
Mergi la Aplicații> Adăugare / Eliminare.
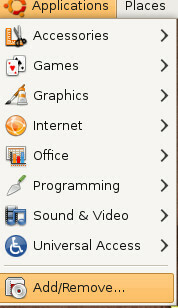
Căutați și alegeți Amarok și faceți clic pe Aplica schimbarile, va instala și toate componentele necesare.
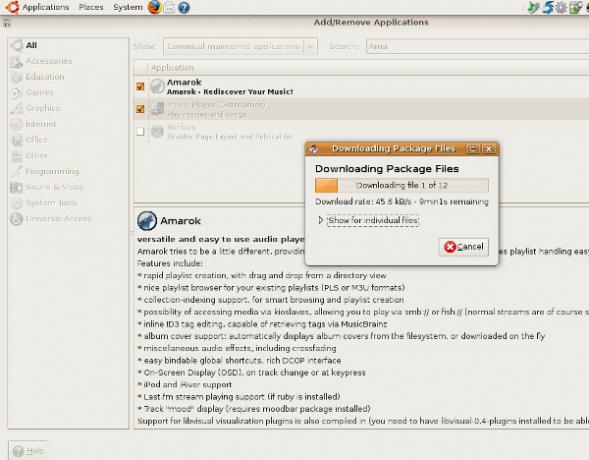
După terminarea instalării, încărcați-o de la Aplicații> Sunete și videoss> Amarok. Iată un ecran care arată fereastra principală.
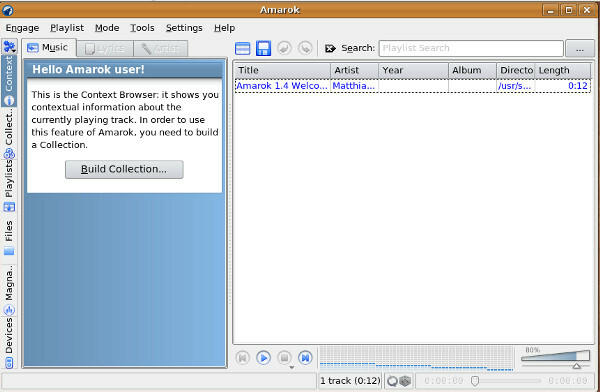
După cum s-a discutat în paragraful său introductiv că oferă o gamă largă de caracteristici, trebuie să petreci ceva timp cu ea pentru a te familiariza cu toate setările sale.
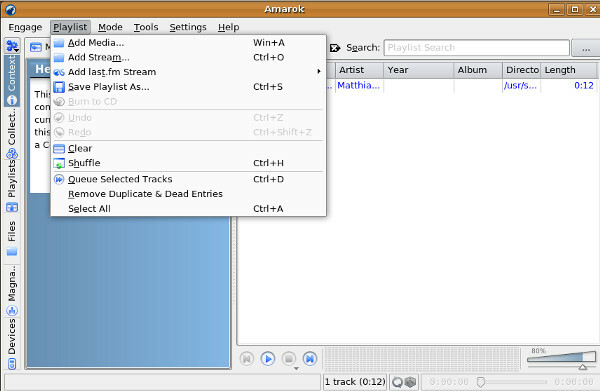
songbird
SongBird este unul dintre cele mai cunoscute playere media, personalizabile. Este bine cunoscut pentru interacțiunea cu conținutul online folosind pluginurile sale.
Pentru a o instala, descărcați mai întâi cea mai recentă versiune site-ul oficial. După finalizarea descărcării, deschideți terminalul și parcurgeți următorii pași.
1. Anulează fișierul descărcat ca:
tar -xvf Songbird_1.2.0-1146_linux-i686.tar.gz
2. Accesați folderul extras
cd Songbird
3. Rulați următoarea comandă pentru inițializarea asistentului de instalare.
sh birdbird
Acum, parcurgeți asistentul grafic de instalare. La primul pas, acceptați acordul de licență și faceți clic pe Continua.

Apoi, alegeți accesorii și faceți clic pe Continua pentru a merge mai departe.
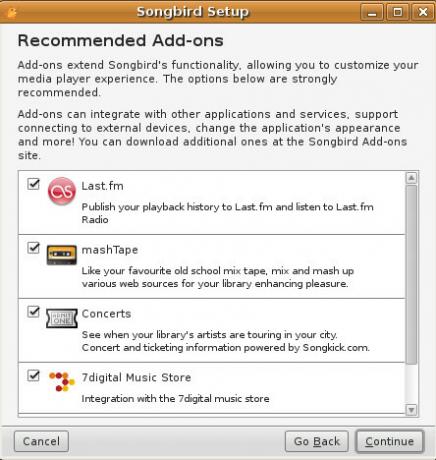
În ultimul pas, faceți clic pe finalizarea.
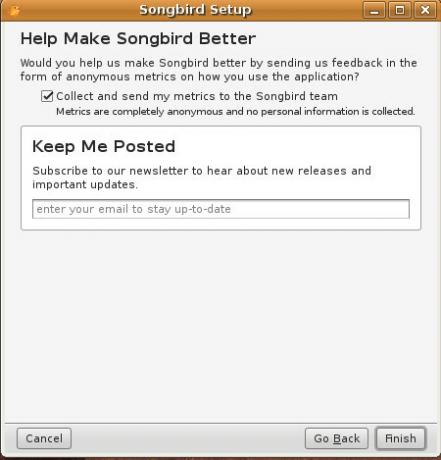
Acum, Songbird se va inițializa pentru a instala, cu greu va dura câteva minute pentru a finaliza instalarea.
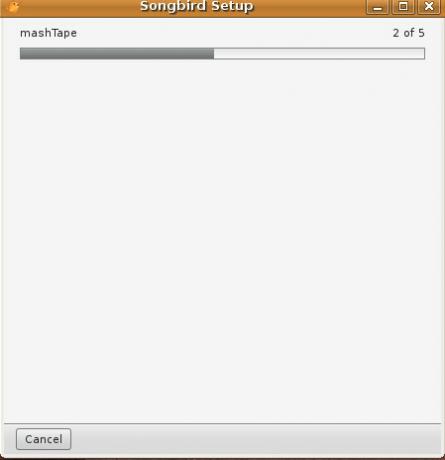
Asta e tot, acum iată cum arată atunci când este lansat.

Banshee
Banshee face organizarea, redarea și partajarea muzicii mult mai ușor. Are o interfață foarte atractivă și ușor de utilizat. Codifică / decodează diferite formate media folosind GStreamer în partea din spate. Pentru instalare, executați următoarea comandă din terminal.
sudo aptitude install banshee
După terminarea instalării, încărcați-o de la Aplicații> Sunete și video> Banshee Media Player.
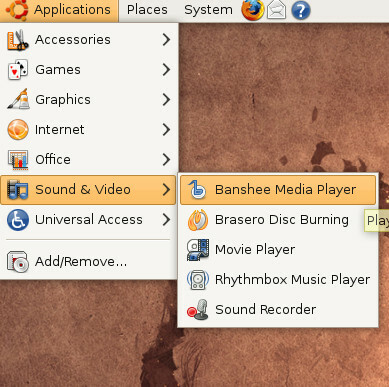
Puteți reda orice fișier media cu acesta accesând Media> Locație deschisă opțiune. Aici răsfoiți structura directoarelor și selectați fișierul.
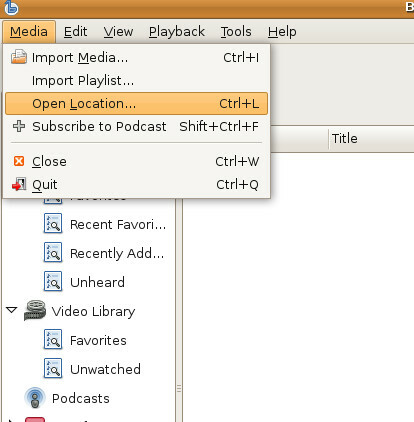
Vă permite să importați / exportați bibliotecile de muzică din Media> Import media opțiune. De asemenea, puteți crea propriile liste de jocuri (numite listă inteligentă) în Banshee.
Rhythmbox
Rhytmbox este inspirat inițial de iTunes-ul Apple, funcționează foarte bine și în mediul desktop Gnome. Vă permite să redați și să organizați fișierele media, să îl instalați în Ubuntu, rulați următoarea comandă în terminal.
sudo apt-get instaurați ritmul
După terminarea instalării, încărcați-o de la Aplicații> Sunet și video> Player de muzică Rhythmbox.
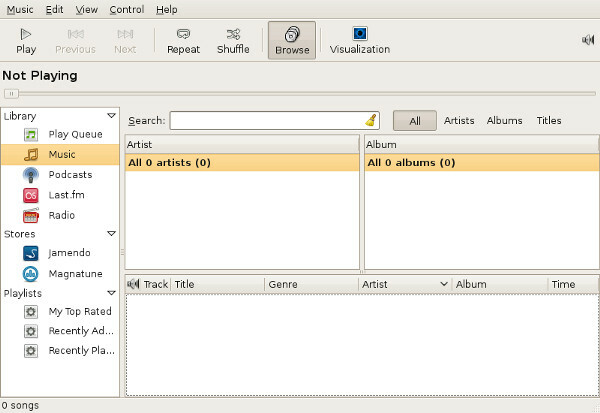
Are o bară cu pictograme situată sub bara principală. Aici puteți găsi cele mai frecvent utilizate opțiuni, cum ar fi Joaca, Amesteca și Repeta. Puteți adăuga formular de liste de redare Muzică> Playlist> Lista de redare nouă opțiune.
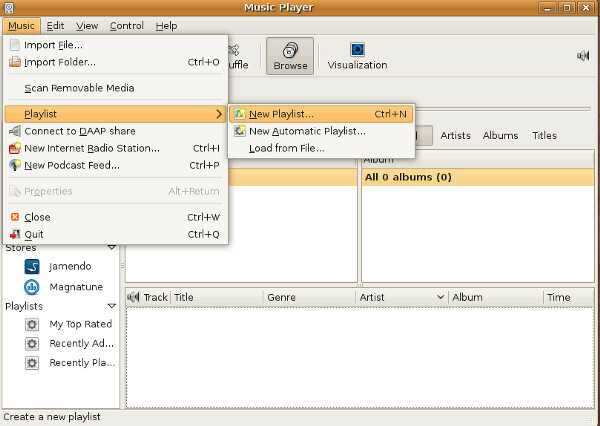
Una dintre cele mai interesante caracteristici ale Rhythmbox este că vă puteți abona la podcast (podcastul este de fapt o serie de fișiere media care pot fi descărcate pe web).

Vă permite, de asemenea, să vă actualizați abonamentul cu podcast într-un mod ușor folosind Actualizați opțiune.
JUK
JuK este un player audio audio gratuit pentru Ubuntu și acceptă MP3, Ogg Vorbis, și FLAC fișiere audio. Se concentrează puternic pe managementul muzicii, dar oferă și funcția de ardere a CD-urilor. Instalarea lui în Ubuntu este o bucată de tort, accesați Aplicații> Adăugare / Eliminare. Alege Juk din lista de programe disponibile și faceți clic pe Aplica schimbarile. Va fi nevoie de ceva timp pentru instalare, deoarece implică unele dependențe.

Odată instalat, îl puteți lansa de la Aplicații> Sunete și videoclipuri> Juk.
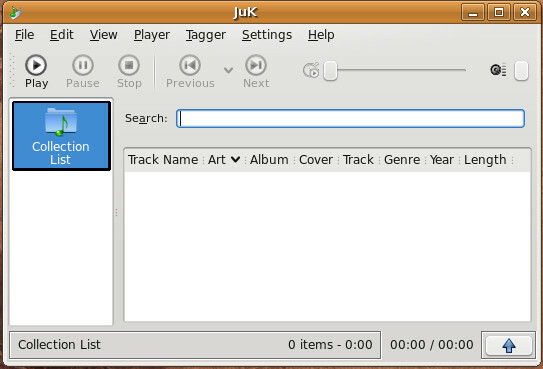
Puteți deschide fișiere media audio folosind File> Open opțiune. În plus, puteți explora diferitele opțiuni disponibile pentru a face cunoștință cu caracteristicile sale diferite, de ex Vedere meniul oferă un set bogat de funcții.

QuodLibet
Principalul obiectiv pentru quodlibet este furnizarea unei interfețe ușor de utilizat pentru organizarea colecției media. Este un suport audio pe care majoritatea oamenilor preferă să îl folosească în Ubuntu. Pentru a o instala, executați următoarea comandă în terminal.
sudo apt-get install quodlibet
După terminarea instalării, încărcați-o de la Aplicații> Sunet și videoclipuri> Quodlibet.

Puteți gestiona cu ușurință formularul de colectare audio Muzică Opțiune care se află în meniul principal. Puteți adăuga fișiere / foldere noi, răsfoi bibliotecile deja create, setați preferințele pentru Quod Libet și instalați multe plugin-uri utile.
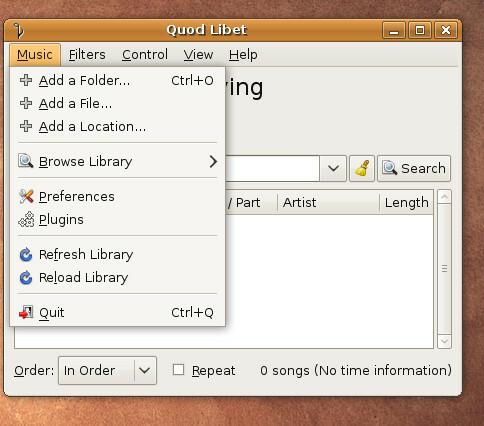
Totem
Totem este încă un alt media player pentru a reda audio și video în mediul Gnome Desktop. Are funcții precum asistență avansată de codare, modul ecran complet, funcție de înaintare și căutare. Nu trebuie să o instalați, deoarece vine ca o parte a distribuției Ubuntu.
Poate fi lansat de la Aplicații> Sunet și videoclipuri> Player video.

Una dintre caracteristicile binecunoscute ale totemului este suportul YouTube, puteți răsfoi și viziona videoclipul Youtube în el. Pentru a urmări, selectați Youtube din Listă de redare scapă jos.
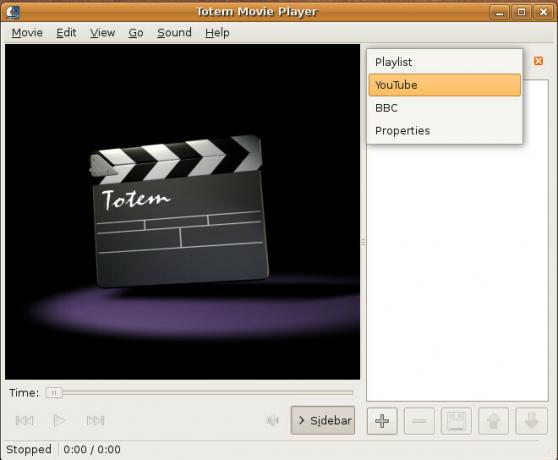
xine
Xine este, de asemenea, un player multimedia gratuit, ușor și de înaltă performanță în Ubuntu. Oferă API foarte puternică și este extins și utilizat în continuare de multe aplicații open source.
Rulați următoarea comandă pentru a o instala în Ubuntu.
sudo aptitude instala xine-ui libxine-extracodecs
După terminarea instalării, lansați-o de la Aplicații> Sunete și videoclipuri> Xine Media Player. Iată o captură de ecran a aspectului.

Exaile
Playerul media Exaile oferă o gamă largă de funcții avansate, în special preluarea automată a artelor albumelor, manipularea bibliotecilor mari și extragerea versurilor etc. Pentru a o instala în Ubuntu, executați următoarea comandă în terminal.
sudo apt-get install exaile
După ce instalarea este completă, nu veți avea nevoie de aproape niciun timp, o puteți lansa cu ușurință Aplicații> Sunete și videoclipuri> Exaile. Permiteți-mi să împărtășesc ecranul ferestrei sale principale.

Puteți găsi funcții comune ale redatorului media, cum ar fi Deschiderea fișierelor media, discurilor etc. Fişier Meniul.

bip
Beep este un player media gratuit care este de fapt bazat pe XMMS (XMMS este un player audio open source gratuit, la fel ca Winamp). Pentru a instala Beep este o bucată de tort, executați următoarea comandă în terminal pentru a o instala.
bip sudo apt-get de instalare
După terminarea instalării, îl puteți încărca de la Aplicații> Sunete și videoclipuri> Beep Media Player. Iată un ecran care arată cum arată când redați fișierul muzical.

Ar putea exista mulți alți playere media, dar am examinat doar câteva utilizate frecvent. Sperăm că veți găsi articolul util. Bucurați-vă!
Căutare
Postări Recente
Gm-notification Afișează notificările Gmail în Ubuntu cu mesaje cu bule
GM-notificare (Gmail Notifier) este un indicator ușor de aplicați...
Cum se instalează editorul de marcaj VNote pe Linux
VNote este un editor de marcaj similar VIM pentru Linux. Dezvoltato...
Cum puteți obține informații detaliate despre sistemul Linux cu StatusPilatus
Dacă ați dorit vreodată informații detaliate despre sistem despre c...