Duplicati - Software de backup avansat simplu [Backup online / offline]
Foarte puțini oameni fac copii de rezervă obișnuite, deoarece multe instrumente sunt prea complicate de utilizat. Duplicati intenționează să rezolve această problemă prin furnizarea unui simplu vrăjitor. Este un instrument simplu, dar avansat, cu tone de opțiuni din care să alegeți.
În afară de asistent, are o GUI adecvată unde puteți urmări progresul copiilor de rezervă și copiile de rezervă care sunt în coadă. Dar mai întâi să vedem cum funcționează expertul de rezervă, pașii sunt un pic mai lungi în funcție de opțiunile avansate pe care le-ați ales.
Rulați instrumentul și acesta va încărca dialogul asistentului de rezervă, solicitându-vă fie să faceți o nouă copie de rezervă personalizată, fie să restaurați backup-ul existent.
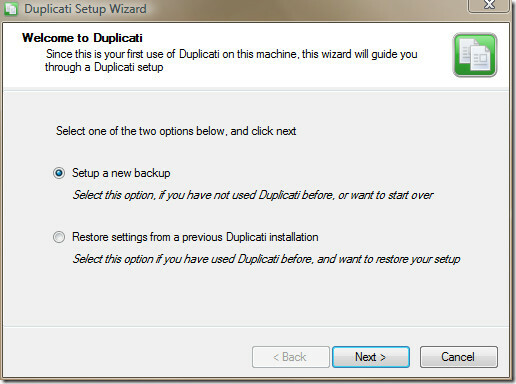
În pasul următor, trebuie să dați un nume acestei copii de rezervă. Există, de asemenea, o opțiune opțională pentru a adăuga backup-ul la un grup.

Întrucât intenționează să faciliteze backup-ul pentru acei utilizatori nou pentru acest concept și pentru cei care consideră că backup-urile sunt complicate, câteva opțiuni importante sunt deja verificate în mod implicit. Puteți alege să faceți backup documente, imagini, muzică, fișiere de pe desktop și setări ale aplicației.
Dacă doriți să faceți o copie de rezervă a unui folder, există și o opțiune pentru asta.
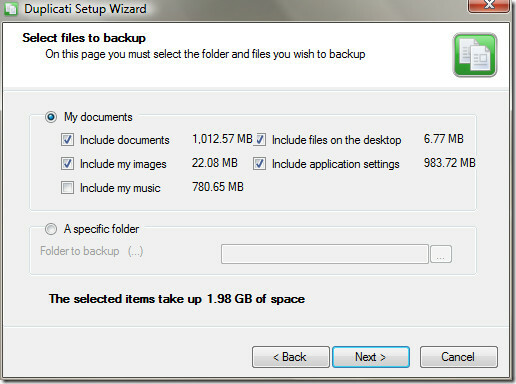
După ce ați ales fișierele, veți primi o opțiune de protejare a parolei de rezervă. Puteți să introduceți o parolă personalizată sau să lăsați programul să genereze parola pentru dvs. În cele din urmă, selectați tipul de criptare și apăsați Următorul.

Până acum, ați selectat fișierele și folderele care protejează copia de rezervă și parola. În sfârșit, trebuie să selectați locul în care trebuie să fie stocată copia de rezervă. Puteți face backup atât pe hard disk extern, fie pe unitatea de rețea (offline), fie copie de rezervă pe un server FTP / SFTP de la distanță, Amazon S3 Storage sau pe serverul la distanță activat WEBDAV (online).

După ce ați ales stocarea de rezervă dorită, apăsați pe Următorul. Următorul pas ar depinde în întregime de spațiul de stocare pe care l-ați selectat. De dragul acestei recenzii, am ales prima opțiune, adică un disc extern sau o unitate de rețea.

Acum aici vine partea cu setări avansate, cu cât bifați mai multe case, cu atât mai mulți pași vor fi adăugați la asistent. Dacă faceți o copie de rezervă normală, atunci puteți debifa toate caseta de selectare, cu excepția ultimei.
Dar dacă doriți să faceți copii de rezervă obișnuite, alegeți cât de des trebuie făcute copii de rezervă, alegeți când copiile de rezervă vechi trebuie șterse și înlocuite, etc.
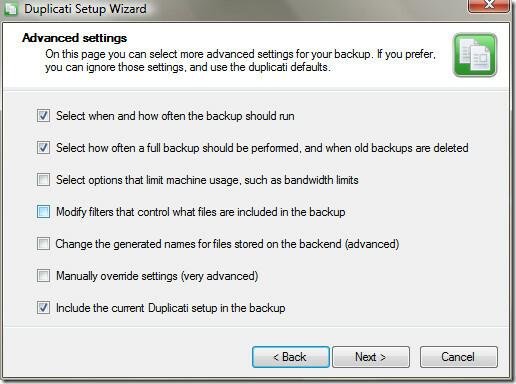
Dacă ați selectat cât de des ar trebui să ruleze copiile de rezervă, atunci în pasul următor veți găsi opțiuni pentru a seta data, ora și frecvența copiilor de rezervă.
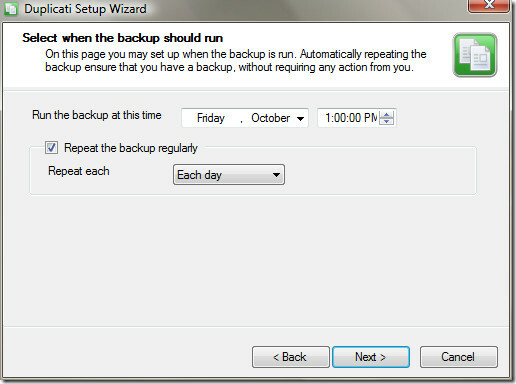
Poate realiza copii de rezervă complete și backup-uri incrementale. Copiile de rezervă complete sunt făcute de obicei o singură dată și apoi se fac copii de rezervă incrementale în funcție de setările pe care le-ați ales. Backup-urile incrementale sunt mai rapide, deoarece fac doar backup acele fișiere care au fost schimbate, în timp ce Backup complet va face backup fișierelor modificate împreună cu alte fișiere.
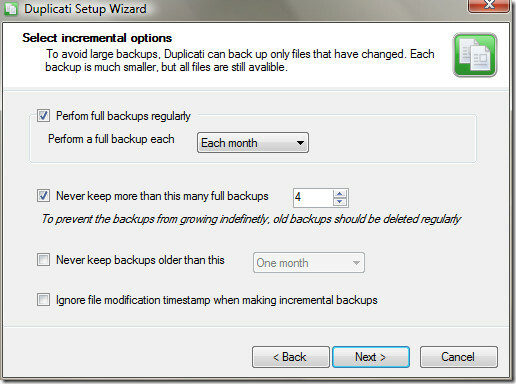
Acum, în ultimul pas, vă va prezenta o imagine de ansamblu a tuturor setărilor pe care le-ați ales în asistent. Dacă credeți că rezumatul este corect, atingeți Finalizare și ați terminat. Asigurați-vă că este bifată caseta de selectare Rulați backup acum dacă doriți să faceți o copie de rezervă imediat.
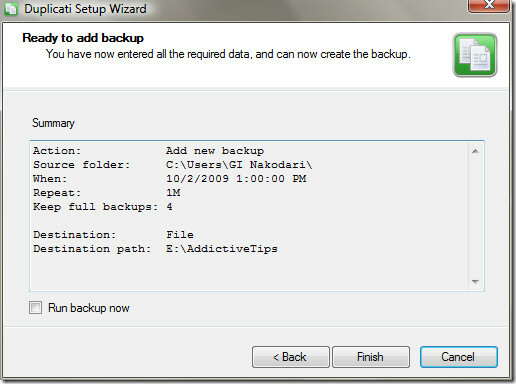
În sfârșit, puteți vedea progresul backup-ului în fereastra principală Status Duplicati.
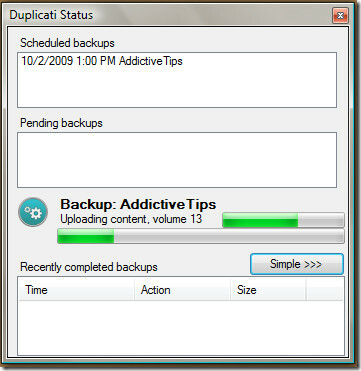
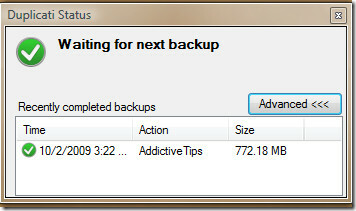
Faceți clic dreapta pe backup-ul completat și selectați View Content. Aceasta va deschide un nou dialog în care puteți previzualiza tot conținutul.

Când este închis, se așază în tăcere în tava de sistem și continuă să facă backup fără să deranjeze niciunul dintre lucrările tale.
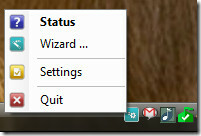
Urmăriți Duplicati în acțiunea de mai jos:
Este nevoie de doar 9 MB de memorie de sistem și face copii de siguranță perfecte. Potrivit dezvoltatorului, acesta este construit ca un sistem de backup doar pentru duplicare Linux.
Descărcați Duplicati
Funcționează pe Windows 2000, Windows XP, Windows Vista, Windows 7 și Linux. Bucurați-vă!
Căutare
Postări Recente
Cum se instalează Peppermint OS
Peppermint OS este un offshoot al Ubuntu Linux, cu un accent putern...
Cum se limitează utilizarea procesorului de programe pe Linux
Uneori, atunci când rulați un server Linux sau o stație de lucru, p...
Cum se instalează OpenOffice pe Linux
Nu este fan al Libre Office pe Linux? Căutați să instalați Apache O...



