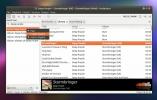Cum se instalează și se utilizează Stacer pe Linux
Stacer este o aplicație Linux care oferă utilizatorilor un tablou de bord pentru a monitoriza memoria computerului, utilizarea procesorului, utilizarea discului și multe altele. De asemenea, oferă utilizatorilor posibilitatea de a gestiona aplicațiile de pornire, de a curăța fișierele nedorite, de a ucide procese individuale, dezinstalați pachete specifice din sistem și chiar controlați software-ul instalat arhive.
ALERTA SPOILER: Derulați în jos și urmăriți tutorialul video la sfârșitul acestui articol.
Pentru a obține aplicația Stacer, trebuie să executați Ubuntu, Debian, Fedora, OpenSUSE, Arch Linux (sau să folosiți funcția oficială AppImage autonom).
Instrucțiuni Ubuntu
Instalarea Stacer pe Ubuntu este posibilă printr-un depozit de software extern. Deschideți o fereastră de terminal pentru a adăuga depozitul.
sudo add-apt-repository ppa: oguzhaninan / stacer
Acum, când PPA este pe sistemul dvs., va trebui să actualizați Ubuntu pentru ca sistemul să vadă noul PPA. Nu vă faceți griji; nu este nevoie să descărcați și să instalați actualizări, ci doar o actualizare rapidă.
Actualizare sudo apt
Cu sursele software la zi, este timpul să instalați Stacer pe Ubuntu.
sudo apt instalare stacer
Rețineți că, deoarece instalați aplicația Stacer printr-un depozit software extern, aceasta va fi mereu actualizată, iar actualizările la software vor veni cu actualizări regulate ale sistemului.
Ați încercat aplicația, dar ați decis că nu o doriți? Scoateți instrumentul Stacer din Ubuntu în orice moment cu:
sudo apt elimina stacer -y
Instrucțiuni Debian
Debian și Ubuntu sunt similare în mai multe moduri. Acestea fiind spuse, PPA-urile funcționează într-adevăr corect cu Ubuntu și astfel utilizatorii Debian vor trebui să instaleze software-ul diferit. În prezent, nu există niciun depozit disponibil numai pentru Debian, care poate fi adăugat la fișierul sursă Debian. În schimb, îndreptați-vă aici și descărcați cel mai recent pachet Stacer Debianși faceți dublu clic pe el pentru a începe instalarea.
Făcând dublu clic pe acesta ar trebui să deschidă automat Deb-ul în instrumentul de instalare a pachetului GUI Debian. De acolo trebuie doar să faceți clic pe „Instalare pachet”, introduceți parola și totul ar trebui să fie bun.
Doriți să instalați aplicația Stacer pe Debian prin intermediul terminalului? Deschideți un terminal și porniți folosind CD pentru a muta terminalul la ~ / Descărcări pliant. Apoi, utilizați butonul ls comanda pentru a dezvălui pachetul.
cd ~ / Descărcări ls * .deb sudo dpkg -i stacer _ * _ amd64.deb
Deoarece instalarea acestui pachet se face manual, utilizatorii Debian nu vor putea experimenta actualizări periodice. Pentru a rezolva acest lucru, luați în considerare marcarea paginii de lansare și verificarea acesteia în fiecare lună.
Dezinstalați Stacer din Debian cu:
sudo apt-get remove stacer
sau
Faceți dublu clic pe fișierul descărcat al pachetului Deb și faceți clic pe „eliminați pachetul” din instrumentul de instalare a pachetelor GUI.
Instrucțiuni Arch Linux
Nu există pachete native disponibile pentru instrumentul de monitorizare a sistemului Stacer activat Arch Linux. În schimb, utilizatorii care doresc să profite de toate instrumentele îngrijite de monitorizare a sistemului Linux de pe Arch vor trebui să utilizeze Pachet AUR. Pachetul AUR construiește programul din sursă, asigurând o compatibilitate mai mare (în loc să decopileze un pachet RPM sau DEB).
Pentru a începe procesul de construire pe Arch, începeți prin deschiderea unui terminal și utilizând instrumentul Git pentru a trage cea mai recentă versiune a pachetului.
Notă: asigurați-vă că aveți pachetul „git” instalat sau acest proces nu va funcționa.
clonă de git https://aur.archlinux.org/stacer.git
Folosind CD comanda, mutați terminalul în folderul Stacer.
cd stacer
Începeți procesul de construire cu makepkg comanda. Asigurați-vă că adăugați -si până la sfârșitul acestei comenzi, pentru a spune sistemului dvs. să instaleze automat toate dependențele disponibile, lipsă. Utilizarea acestor stegulețe va determina, de asemenea, Arch să instaleze automat Stacer când completarea este completă.
makepkg -si
Instrucțiuni Fedora
Dezvoltatorii aplicației sunt un pic cam lenta atunci când vine vorba de versiunea RPM a programului lor. În prezent, utilizatorii de cea mai recentă versiune pot descărca versiunea 1.0.8. Pentru a instala, descărcați fișierul RPM aici. Odată descărcat, faceți dublu clic pe fișier pentru a-l deschide în instrumentul de instalare a pachetului Fedora. Faceți clic pe „instalați”, introduceți parola și ar trebui să fiți bine.
Alternativ, instalați programul prin terminal făcând:
cd ~ / Descărcări sudo dnf -y install stacer-1.0.8_x64.rpm.
Eliminați Stacer din fedora cu:
sudo dnf elimina stacer
Instrucțiuni de utilizare
Open SUSE nu are asistență oficială din partea dezvoltatorilor, dar având în vedere că folosesc pachete RPM, nu poate fi rău să îl instalezi. Prinde RPM aici și instalează fie cu Zypper și terminal:
cd ~ / Descărcări sudo zypper install stacer-1.0.8_x64.rpm
Alternativ, faceți dublu clic pe pachetul RPM pentru ao deschide în instalatorul Suse GUI.
Eliminați Stacer din Suse cu:
sudo zypper scoate mai stricte
Folosind Stacer
Când lansați aplicația, aceasta va deschide o tablă de bord unde puteți vedea informațiile întregului sistem dintr-o privire. Afișează utilizarea procesorului, utilizarea RAM și utilizarea discului în graficele de gogoși. Pe lângă aceasta, are o secțiune „Informații despre sistem”, care vă spune numele de gazdă al computerului dvs. Linux, platforma pe care o rulează activat, distribuția Linux, versiunea Kernel, modelul CPU, numărul de nucleu al CPU și viteza procesorului (dacă informațiile sunt detectabil).

Acest tablou de bord este excelent în căutarea informațiilor despre sistem, dar dacă trebuie să faceți mai multă gestionare în profunzime a sistemului, accesați bara laterală și faceți clic pe pictograma mișcării ferestrei. În această zonă, veți putea să vă uitați cu ușurință la programele care rulează pe computerul dvs. Linux, să sortați procesele în funcție de utilizarea memoriei / procesorului și chiar să le omorați.
Pentru a încheia un proces în Stacer, evidențiați-l și faceți clic pe „End Process”.
Gestionați software

Instrumentul Stacer este mult mai mult decât un manager de sarcini și un instrument de informare a sistemului. Știați că îl puteți utiliza și pentru a controla software-ul instalat pe computer? Pentru a dezinstala software-ul, faceți clic pe pictograma discului. În această zonă, parcurgeți lista și faceți clic pe caseta de lângă software-ul pe care doriți să îl eliminați. Faceți clic pe „dezinstalați selectat” pentru al elimina. Alternativ, utilizați caseta de căutare pentru a filtra software-ul.
Gestionați înregistrările software

Stacer poate dezinstala software-ul și, de asemenea, poate gestiona depozitele de software de pe computerul Linux. Pentru a controla depozitele software, faceți clic pe pictograma casetă. De aici, utilizați browserul pentru a face clic pe glisorul de la verde la roșu. Green înseamnă că depozitul software este activat. Roșu înseamnă oprit.
Notă: ștergeți orice depozit de software prin evidențierea unuia, apoi faceți clic pe „ștergeți”.
De asemenea, este posibil să adăugați un nou depozit software făcând clic pe „Adăugați depozit”.
Gestionați serviciile de sistem

În sfârșit, o altă caracteristică impresionantă pe care o oferă aplicația este posibilitatea de a opri sau chiar dezactiva serviciile sistemului cu un clic. Aveți o problemă cu Bluetooth și doriți să o dezactivați? Pur și simplu faceți clic pe glisor. Este suficient să spunem; aplicația face foarte ușor să transformați aproape orice lucru pe computerul dvs. Linux dacă alegeți acest lucru.
Vă rugăm să rețineți că numai utilizatorii avansați ar trebui să activeze și să dezactiveze serviciile sistemului. Nu vă confundați cu asta dacă nu știți ce faceți, deoarece ar putea rupe serios ceva.
Managerul de servicii de sistem din Stacer poate fi găsit făcând clic pe pictograma roată.
Căutare
Postări Recente
Cum să recuperați datele pierdute pe Linux
Uneori fișierele și datele importante sunt șterse din greșeală. Exi...
Linux Fire: Cum să faci lucrurile în mișcare
Firul este o alternativă la NPM. Este folosit pentru instalarea pac...
6 jucători de muzică minunați pentru Linux
Găsirea unui player de muzică bun pentru Linux poate fi dificilă, d...