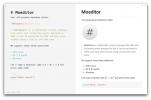Cum să faceți capturi de ecran mai bune pe Linux cu Flameshot
Dacă ați rulat un sistem de operare Linux înainte, este posibil să fi observat că instrumentele implicite de captură de ecran disponibile în majoritatea mediilor desktop sunt nu este potrivit pentru utilizarea modernă a computerului și nu dispune de funcții avansate, cum ar fi desenarea capturilor de ecran, încărcarea în suportul cloud, forme desenabile și Mai Mult.
Prezentarea Flameshot. Este un instrument avansat de captură de ecran pentru Linux, care este cu siguranță să satisfacă nevoile tale. În acest ghid, vă vom arăta cum să îl instalați și cum să îl utilizați și pe acesta. Să începem!
Instalați Flameshot pe Linux
Flameshot trebuie instalat pe computerul dvs. Linux înainte de a trece peste modul de utilizare. Aplicația este destul de ușor de instalat, deoarece programul are suport pentru Ubuntu, Debian, Arch Linux, Fedora și OpenSUSE. Este disponibil și în magazinul Snapcraft ca pachet Snap și ca fișier AppImage descărcabil.
Pentru a începe instalarea Flameshot pe computerul Linux, deschideți o fereastră de terminal apăsând
Ctrl + Alt + T sau Ctrl + Shift + T pe tastatură. De acolo, urmați instrucțiunile din linia de comandă care corespund cu sistemul de operare Linux pe care îl utilizați în prezent.Ubuntu
Pe Ubuntu Linux, aplicația de captură de ecran Flameshot poate fi instalată rapid din depozitul de software „Univers”. Pentru a porni, activați depozitul de software „Univers” pe computerul Ubuntu.
universul sud-add-apt-repository
Cu depozitul de software „Univers” gata de a merge pe Ubuntu, executați Actualizați comanda.
Actualizare sudo apt
În cele din urmă, instalați aplicația Flameshot pe computerul Ubuntu cu ajutorul fișierului potrivit comanda de mai jos.
sudo apt instalează flameshot
Debian
Pe Debian Linux, instrumentul de captură de ecran Flameshot este disponibil în depozitul de software „Principal”. Pentru a o instala pe sistemul dvs. Debian, utilizați butonul Apt-get comanda de mai jos.
sudo apt-get install flameshot
Arch Linux
Utilizatorii Arch Linux pot pune mâna pe Flameshot din depozitul „Comunitate”. Pentru a instala Flameshot pe sistemul Arch, asigurați-vă că repoziția „Community” este activată în fișierul dvs. Pacman.conf. Apoi, utilizați următoarele Pacman comanda într-un terminal.
sudo pacman -S flameshot
Fedora
Obținerea Flameshot pe Fedora Linux este destul de simplă, deoarece aplicația se află în depozitele de software primare pentru sistemul de operare. Pentru a o instala, utilizați următoarele DNF comanda.
sudo dnf instala flameshot
OpenSUSE
OpenSUSE pune Flameshot la dispoziția utilizatorilor săi prin intermediul depozitului de software „Oss all”. Pentru a instala pe computerul OpenSUSE, utilizați butonul Zypper comanda de mai jos.
sudo zypper instala flameshot
Pachetul Snap
Flameshot este disponibil în magazinul Snap! Așadar, dacă computerul dvs. are suport pentru Snaps și preferați să îl instalați în acest fel, deschideți un terminal și utilizați instalați snap comanda de mai jos pentru a obține aplicația.
Notă: trebuie să activați Snapd pe computerul dvs. Linux înainte de a încerca să instalați pachetele Snap. Pentru a afla cum să configurați Snaps pe Linux, urmați ghidul nostru aici!
sudo snap install flameshot
AppImage
Flameshot este disponibil ca fișier AppImage autonom. Pentru a vă pune mâna pe el, începeți prin a crea un folder numit „AppImages” în directorul dvs. de acasă (~).
mkdir -p ~ / AppImages /
Mutați sesiunea de terminal în „AppImages” cu ajutorul butonului CD comandați și descărcați AppImage of Flameshot în folder.
cd ~ / AppImages /
wget https://github.com/flameshotapp/packages/releases/download/v0.6.0/flameshot_0.6.0_x86_64.appimage
Actualizați permisiunile fișierului cu chmod.
sudo chmod + x flameshot_0.6.0_x86_64.appimage
Rulați aplicația cu:
./flameshot_0.6.0_x86_64.appimage
Faceți capturi de ecran mai bune pe Linux
Lansați aplicația Flameshot pe desktopul dvs. Linux. Când aplicația este deschisă, veți vedea o pictogramă Flameshot în tava de sistem. Faceți clic pe pictograma tăvii cu mouse-ul pentru a afișa interfața de utilizare a ecranului.

În interfața de utilizare a ecranului pentru Flameshot, va apărea o casetă violet. Trageți marginile casetei pentru a regla zona ecranului pe care doriți să-l capturați sau apăsați butonul Introduce cheia pentru a captura întregul ecran.
Desenați o săgeată

Trebuie să desenați o săgeată care indică ceva din ecranul dvs.? Selectați butonul de captură de ecran, trageți caseta de captare la dimensiunea dorită. Apoi, selectați butonul săgeată pentru a accesa funcția săgeată. Apoi, utilizați mouse-ul pentru a desena săgeți pe captură de ecran.
Desenați forme

Pentru a desena forme pe ecranul dvs. Flameshot, faceți o captură de ecran și trageți caseta de captare la dimensiunea dorită. După aceea, faceți clic pe pictograma pătrată sau pictograma cerc pentru a desena pătrate sau cercuri pe ecranul dvs.
Desenați linii

Pentru a desena linii într-o captură de ecran, faceți o captură de ecran și trageți caseta de captare pentru a se potrivi cât de mare doriți să fie captura. Apoi, faceți clic pe pictograma linie pentru a trasa linii. Alternativ, faceți clic pe pictogramele sau pe pictogramele pentru a desena manual.
Estompa

Flameshot poate estompa anumite lucruri în capturi de ecran dacă aveți nevoie. Pentru a utiliza această caracteristică, faceți o captură de ecran și trageți caseta de captare la dimensiunea dorită. Apoi, faceți clic pe pictograma încețoșare.
Încărcați captură de ecran pe internet

Vrei să împărtășești ecranul cu ecranul Flames la internet? Iată cum! Mai întâi, faceți o captură de ecran și redimensionați caseta de captare la dimensiunea dorită. După aceea, faceți clic pe pictograma cloud și se va încărca instantaneu în Imgur.
Căutare
Postări Recente
Cei mai buni 4 clienți Github pentru Linux
În comunitatea Linux, practic, toată lumea folosește protocolul Git...
Cum să configurați UI web Qbittorrent pentru Linux
Una dintre cele mai bune caracteristici pentru aplicația Qbittorren...
Cele mai bune 6 edituri Markdown pentru Linux
Markdown devine rapid modul în care majoritatea oamenilor scriu pos...