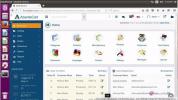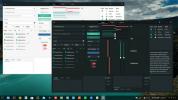Cum să vă sincronizați fișierele folosind lsyncd pe Linux
Lsync este o alternativă ușoară de sincronizare la Rsync. Funcționează aproximativ în același mod prin faptul că scanează un director setat pentru modificări și îl sincronizează în orice loc pe care îl dorește utilizatorul. Aplicația funcționează ca un serviciu de fundal și este ușor disponibilă pentru instalare pe mai multe distribuții Linux mainstream. Pentru a obține Lsyncd pe Linux, deschideți o fereastră de terminal și urmați instrucțiunile care corespund sistemului dvs. de operare.
Notă: asigurați-vă că instalați aplicația pe toate computerele pe care doriți să le sincronizați.

Ubuntu
sudo apt instala lsyncd
Debian
sudo apt-get install lsyncd
Arch Linux
Lsyncd este disponibil pentru Arch Linux, deși nu se află în sursele software primare, astfel încât instalarea acestuia cu instrumentul de gestionare a pachetelor Pacman nu este posibilă. În schimb, cei care doresc să utilizeze Demonul Live Sync pe Arch trebuie să-l descarce, să-l creeze și să-l configureze din AUR.
Pentru a obține aplicația funcționând pe Arch Linux, lansați un terminal și urmați instrucțiunile de mai jos.
Pasul 1: Folosind Pacman, instalați atât Base-Devel, cât și Git. Aceste pachete sunt esențiale și nu veți putea interacționa cu pachetul Lsyncd AUR fără ele.
sudo pacman -S git baz-devel
Pasul 2: Clonați cea mai recentă instantanee Lysncd AUR de pe site-ul oficial Arch Linux User Repository.
clonă de git https://aur.archlinux.org/lsyncd.git
Pasul 3: Schimbați directorul de pornire al terminalului din folderul principal în directorul „lsyncd” recent clonat folosind butonul CD comanda.
cd lsycnd
Pasul 4: Compilați și generați un pachet instalabil pentru PC-ul Arch Linux, executând makepkg comanda. Rețineți că atunci când utilizați makepkg, pachetul poate să nu creeze. Dacă se întâmplă acest lucru, consultați pagina Lsyncd AUR și citiți comentariile utilizatorilor pentru instrucțiuni.
makepkg -sri
Fedora
sudo pacman -S lsyncd
OpenSUSE
sudo zypper install lsyncd
Linux generic
Nu puteți găsi Lsycnd pentru sistemul dvs. de operare Linux? Dacă da, poate fi necesar să descărcați programul și să îl construiți de la sursă. Deschideți un terminal și urmați instrucțiunile pas cu pas pentru a afla cum să construiți și să executați Lsycnd.
Pasul 1: Aplicația are o mulțime de dependențe care trebuie instalate. Verificați lista de mai jos și apucați fiecare dintre aceste pachete.
- Cmake
- Lua (5.2 sau o versiune ulterioară)
- Liblua (5.2 sau o versiune ulterioară)
- Compilator GCC
- Compilator Lua
- Face
- binutils
- git
Mai multe informații despre dependențele necesare pot fi găsite pe GitHub.
Pasul 2: Utilizați Git și clonați codul sursă pe computerul dvs. Linux.
clonă de git https://github.com/axkibe/lsyncd.git
Pasul 3:Mutați-vă în folderul cu cod Lsyncd cu CD comanda.
cd lsyncd
Pasul 4: Creați un director de construire nou în folderul de coduri.
mkdir construi
Pasul 5: Mutați sesiunea de terminal în noul director de construire.
CD build
Pasul 6: Alerga cmake pentru a începe procesul de compilare a codurilor.
cmake ..
Pasul 7: Finalizați procesul de compilare cu face comanda.
face
Pasul 8: Instalați aplicația pe computerul dvs. Linux cu face instalare.
sudo make install
Configurați Lsyncd
Serviciul Lsyncd rulează în fundal. Din păcate, serviciul nu pornește și nu se activează manual. Drept urmare, înainte de a putea interacționa cu Lsyc, trebuie să pornim serviciul de fundal folosind systemctl comanda.
pornire serviciu sudo lsyncd
Odată cu serviciul început, putem realiza un nou fișier de configurare folosind butonul atingere comanda.
sudo touch /etc/lsyncd.conf
Vă rugăm să rețineți că pe unele sisteme de operare, crearea unui fișier la /etc/lsynd.conf s-ar putea să nu funcționeze. Poate fi necesar să creezi un fișier de configurare în / etc / lsyncd /.
sudo mkdir -p / etc / lsyncd / sudo touch /etc/lsyncd/lsyncd.conf.lua
Deschideți fișierul de configurare cu editorul de text Nano.
sudo nano /etc/lsyncd.conf
Sau, dacă setați configurația în /etc/lsyncd/, faceți:
sudo nano /etc/lsyncd/lsyncd.conf.lua
Lipiți codul de mai jos în fișierul de configurare:
setări {
logfile = "/var/log/lsyncd/lsyncd.log",
statusFile = "/var/log/lsyncd/lsyncd.stat",
statusIntervall = 1,
nodaemon = false
}
După ce codul este în editorul de text Nano, salvați-l apăsând butonul Ctrl + O combinație de tastatură. Apoi, ieșiți cu Ctrl + X.
Configurați folderul partajat
Acum că s-a configurat nucleul folderului de configurare, trebuie să instituim un sistem de sincronizare. Pentru a configura un sistem de sincronizare, reveniți la Nano și lipiți codul lsyncd.conf, direct sub cele adăugate anterior.
Notă: asigurați-vă că treceți prin codul de sincronizare și modificați-l astfel încât să se potrivească nevoilor dvs.

sincronizare {
default.rsyncssh,
source = "/ source / folder / location",
host = "remote-pc-or-server-ip",
targetdir = "/ remote / director"
}
Încă o dată, salvați modificările în folderul lsyncd.conf din Nano cu Ctrl + O.
Porniți sincronizarea
Lsync este totul gata și gata de plecare. Acum este timpul să începeți procesul de sincronizare. Într-un terminal, utilizați butonul serviciu comanda să-l reporniți.
repornirea serviciului sudo lsyncd
Prin repornirea Lsync cu funcția serviciu comanda, va citi noul fișier de configurare și va începe instantaneu sincronizarea datelor.
Căutare
Postări Recente
Cum se instalează modulul Google PageSpeed pe Apache și Nginx pe Linux
Un mod excelent de a îmbunătăți viteza serverului dvs. web pe Linux...
Cum se instalează AbanteCart pe serverul Ubuntu
Aveți un site web bazat pe Linux și căutați să configurați o platfo...
Cum se instalează tema Matcha pe Linux
Matcha, la fel ca multe desktop-uri populare Linux de astăzi, este ...