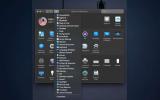Запись экрана Mac как видео с подсветкой кликов с помощью Ripcorder
Единственное, что обычно стоит между вами и действительно отличным приложением для скринкаста для вашего Mac, - это действительно большой ценник, который входят в комплект некоторых из лучших инструментов для кастинга экрана. Это довольно разочаровывает, если вы посмотрите на ситуацию; многие приложения в магазине приложений Mac имеют платные облегченные версии, в которых вы платите от 1 до 5 долларов за ограниченную по времени запись вашего экрана. Экран Ripcorder бесплатное приложение для Mac, доступное в Mac App Store, которое не только предоставляет вам неограниченное время записи, но также поддерживает несколько экраны, выделяет щелчки мышью и позволяет автоматически останавливать запись при запуске пользовательского времени (конечно, установленного пользователем) вне. Единственный недостаток в том, что он не поддерживает аудиозапись. Это может сделать его бесполезным, если вы планируете сделать голос за кадром, но если вы просто собираетесь добавить музыку к видео позже, это приложение - все, что вам нужно. Он запускается в строке меню и показывает всю запись на небольшом экране, который можно скрыть в соответствии с вашими предпочтениями.
Приложение имеет впечатляющий и минималистичный интерфейс без помех, хотя значок Dock не нужен. После запуска он находится в строке меню, и именно там вы начинаете запись. Когда вы щелкаете по значку строки меню, появляется маленький экран с элементами управления для записи, приостановки или остановки приложения, доступ к его параметрам и ранее записанным снимкам экрана, а также крошечный экран, который показывает, что происходит запись. Если щелкнуть значок приложения после начала записи, экран исчезнет.
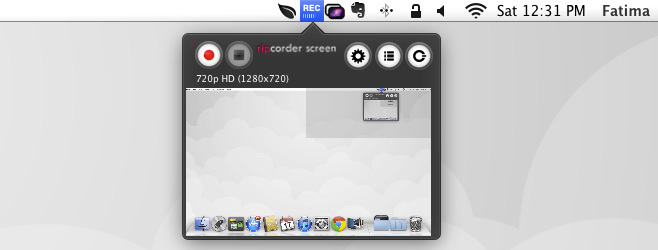
Одной из лучших функций этого приложения является то, что оно поддерживает несколько экранов и позволяет выбрать, какой из них вы хотите записать. В небольшом окне строки меню приложения нажмите кнопку с зубчатым колесом и перейдите на вкладку «Настройки». Здесь вы можете выбрать экран для записи, записать полный экран или ограничить его определенной областью и выбрать качество видео.
Чтобы выделить сделанные вами щелчки или чтобы автоматически остановить запись по истечении определенного периода времени, перейдите к На вкладке «Дополнительно» и установите флажок «Выделить щелчок мышью в видео» и «Автоматически остановить запись…» вариант.


После того, как вы сделали эти настройки, нажмите маленькую красную кнопку записи и затем снова нажмите значок приложения, чтобы скрыть окно. Как только вы закончите запись, остановите запись в окне строки меню приложения и нажмите кнопку рядом с шестерней, чтобы перейти к записи. Запись может быть удалена, воспроизведена и экспортирована. По умолчанию приложение воспроизводит видео самостоятельно, но когда вы экспортируете его, оно сохраняет видео в формате MOV, которое вы можете воспроизводить в QuickTime. Список записей может быть отсортирован по дате создания при просмотре в приложении.

Ripcorder Screen не добавляет водяных знаков к записи и это действительно потрясающе. Вы можете подумать, что он не поддерживает аудио, является небольшим недостатком, но не так много людей, которые добавляют живой голос к своим скринкастам. Несмотря на то, что приложение настолько богато, насколько это возможно для бесплатного приложения, и было бы немного несправедливо просить разработчика добавить больше, мы все же хотели бы см. сочетание клавиш для запуска / остановки записи, чтобы окно строки меню приложения не появлялось в начале и в конце всех видео.
Ripcorder Screen бесплатен и позволяет надеяться, что он останется таким, но на всякий случай загрузите и установите его без видимой причины и передайте его своим детям, если придется, потому что приложение потрясающее.
Загрузите Ripcorder Screen из Mac App Store
Поиск
Недавние Посты
Как скрыть панели из системных настроек в macOS
Приложение «Системные настройки» позволяет вам контролировать больш...
Как запланировать ваш Mac, чтобы выключить или спать
В macOS есть небольшая функция под названием «Экономия энергии». Эн...
Как включить режим закрытого дисплея на MacBook
Ноутбуки, будь то фирменные MacBook или обычные под управлением Lin...