Как сделать снимок экрана экрана блокировки и экрана входа в Windows 10
Windows 10 поставляется со встроенным инструментом скриншотов. Он довольно простой и, вероятно, сохранит множество инструментов для создания скриншотов, таких как Greenshot, в ближайшие дни. Проблема с инструментом и всеми доступными приложениями для скриншотов заключается в том, что они работают на рабочем столе. Вы не можете использовать любой из них, чтобы сделать снимок экрана блокировки экрана или экрана входа в Windows 10. Для скриншота экрана блокировки и экрана входа в систему вам нужно использовать хорошую клавишу Print Screen и инструмент Snipping.
Экран блокировки экрана
Заблокируйте свою систему с помощью ярлыка Win + L. Когда ваш экран заблокирован, нажмите клавишу Print Screen на клавиатуре. Теперь разблокируйте вашу систему и запустите приложение Paint. Нажмите кнопку «Вставить» или нажмите комбинацию клавиш Ctrl + V, чтобы вставить снимок экрана из буфера обмена.
И вот как это выглядит;

Вы можете захватить любую деятельность и все виджеты, хотя курсор не будет включен. Клавиша Print Screen и связанная с ней функция уже давно являются частью Windows. Еще в Windows 98 вы могли использовать его для захвата экрана.
К сожалению, это не сработает на экране входа. Вы не можете использовать кнопку Print Screen или комбинацию Windows + Print Screen для захвата экрана блокировки. Это не значит, что это невозможно. Опять же, инструмент, необходимый для скриншота экрана входа в систему, встроен в Windows и используется уже давно; режущий инструмент.
Скриншот экрана входа
Чтобы использовать инструмент Snipping для захвата экрана входа в систему, вам нужно настроить реестр Windows. Вы должны иметь возможность использовать инструмент с экрана входа в систему с помощью кнопки легкого доступа.
Откройте реестр Windows и перейдите в следующую папку;
HKEY_LOCAL_MACHINE \ SOFTWARE \ Microsoft \ Windows NT \ CurrentVersion \ Параметры выполнения файла изображения
Создайте новый ключ через «Правка»> «Создать»> «Ключ» и назовите его utilman.exe. Затем, внутри этого ключа, создайте новое строковое значение через Edit> new> String value и назовите его Debugger. Установите его значение как;
C: \ Windows \ System32 \ SnippingTool.exe
Заблокируйте свою систему и пройдите мимо экрана блокировки на экран входа в систему. Нажмите кнопку легкого доступа, и инструмент запуска будет запущен. Используйте его, чтобы захватить весь экран. Снимок экрана не сохранится, но он будет скопирован в буфер обмена. Войдите в свою систему, откройте Paint и вставьте его. Вот как это выглядит;
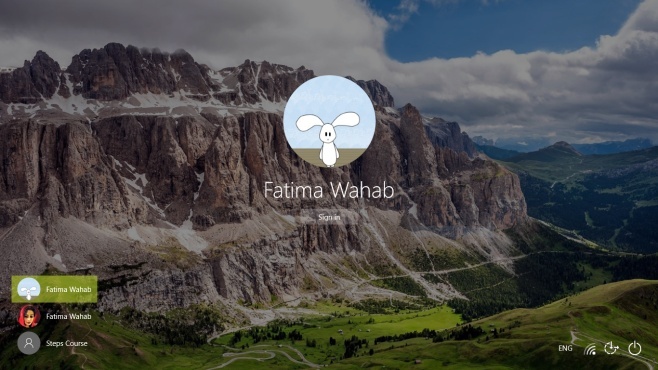
Если вышеперечисленное не работает для вас, или вы хотите записать скринкаст или использовать предпочитаемый инструмент скриншотов, проверьте, как вы можете запустить приложение на экране входа в Windows 10.
Поиск
Недавние Посты
Scrybe добавляет MultiTouch и жесты к сенсорной панели ноутбука [Windows 7]
Вы пользователь мыши или предпочитаете возиться с сенсорной панелью...
Полное руководство по слоям в Photoshop [Учебник]
Слои является одной из основных частей для пользователей Photoshop....
Настройте время отображения уведомлений перед удалением из Windows 10
Windows 10 имеет более новые, улучшенные и значительно улучшенные у...

![Scrybe добавляет MultiTouch и жесты к сенсорной панели ноутбука [Windows 7]](/f/b156d9ab6aa4230d9b89112a36537cdd.jpg?width=680&height=100)
![Полное руководство по слоям в Photoshop [Учебник]](/f/afdf4e2830bfddf97fe04663d30f963b.jpg?width=680&height=100)
