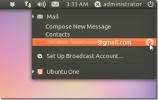Как использовать контроллеры Xbox One через Bluetooth в Linux
В отличие от других контроллеров Bluetooth, Контроллер Xbox One не будет взаимодействовать с Linux без изменений. Причина? Внутри чипа Bluetooth включена функция DRM, которая препятствует успешному сопряжению.
В этом руководстве мы рассмотрим, как отключить функцию DRM, которая делает невозможным сопряжение контроллера Xbox One с Linux через Bluetooth. Кроме того, мы проведем вас через процесс сопряжения.
Примечание: чтобы это руководство было успешным, на вашем компьютере с Linux должна быть включена Bluetooth.
Временно отключить Ertm
Если вы не планируете часто использовать контроллер Xbox One через Bluetooth на вашем ПК с Linux, лучше всего отключить Ertm, а не отключать его навсегда. Чтобы временно отключить Ertm, начните с открытия окна терминала. Чтобы открыть окно терминала, нажмите Ctrl + Alt + T или Ctrl + Shift + T на клавиатуре. Затем следуйте пошаговым инструкциям ниже.
Шаг 1: Превратите сеанс терминала из учетной записи вашего компьютера с Linux в Root. Доступ к Root является обязательным, потому что невозможно отключить Ertm без этого.
судо
Шаг 2: После получения Root-доступа в вашем терминале Linux используйте удар Команда ниже, чтобы временно отключить функцию Ertm в Bluetooth.
bash -c echo 1> / sys / module / bluetooth / parameters / disable_ertm
После запуска вышеуказанной команды функция Ertm будет временно отключена, и вы сможете подключить контроллер Xbox One к вашей системе. Однако имейте в виду, что команда будет работать только после перезагрузки системы.
Постоянно отключать Ertm
Если вы любитель Linux, лучше всего навсегда отключить функцию Ertm, чтобы вам больше не приходилось с ней сталкиваться. Есть много разных способов отключить Ertm. Однако лучший подход - установить модуль ядра Xpadneo. Он автоматически отключает Ertm и добавляет некоторые улучшения контроллера Xbox One. Чтобы заставить Xpadneo работать так, чтобы Ertm был постоянно отключен, следуйте пошаговым инструкциям ниже.
Шаг 1: Откройте окно терминала, нажав Ctrl + Alt + T или Ctrl + Shift + T на клавиатуре. Затем, используя команды установки, описанные ниже, установите зависимости, необходимые для сборки Xpadneo.
Ubuntu / Debian
sudo apt install dkms git linux-headers-`uname -r`
мягкая фетровая шляпа
sudo dnf install dkms make bluez bluez-tools git kernel-devel-`uname -r` kernel-headers-`uname -r`
Arch Linux
sudo pacman -S dkms linux-заголовки bluez bluez-utils git
Шаг 2: Используя инструмент Git в командной строке Linux, загрузите последнюю версию Xpadneo на свой ПК.
мерзкий клон https://github.com/atar-axis/xpadneo.git
Шаг 3: Переместите окно терминала в xpadneo папка с компакт диск введите команду и запустите скрипт install.sh, чтобы установить модуль ядра Xpadneo, фактически отключив Ertm навсегда в вашей системе Linux.

cd xpadneo sudo ./install.sh
Когда установка Xpadneo будет завершена на вашем ПК с Linux, перезагрузите его. После входа в систему Ertm будет отключен, и ваш контроллер Xbox One будет готов к сопряжению.
Сопряжение вашего контроллера Xbox One через Bluetooth
Для сопряжения контроллера Xbox One через Bluetooth начните с отключения консоли Xbox One, если она у вас есть. Он может попытаться выполнить сопряжение с консолью при подключении к Bluetooth, если оно не отключено, что может нарушить процесс сопряжения Bluetooth. Также довольно раздражает необходимость иметь дело с консолью Xbox One, которая включается при необходимости.
После отсоединения консоли Xbox One поднимите контроллер и удерживайте кнопку Xbox в центре контроллера в течение секунды. Если все сделано правильно, контроллер Xbox One включится.

После включения контроллера Xbox One пришло время перевести устройство в режим сканирования Bluetooth. Для этого посмотрите на верхнюю часть контроллера, между двумя бамперами и триггерами, и нажмите и удерживайте кнопку синхронизации.
Удерживайте нажатой кнопку синхронизации контроллера Xbox One, пока кнопка логотипа Xbox One в центре контроллера не начнет быстро мигать. Если кнопка Xbox One не мигает быстро, выньте батарейки к контроллеру, чтобы отключить его, и повторите попытку.
Когда вы переведете свой контроллер Xbox One в режим сопряжения Bluetooth, следуйте пошаговым инструкциям ниже.
Шаг 1: Найдите значок Bluetooth на панели вашего рабочего стола Linux и щелкните по нему мышью. Затем откройте настройки Bluetooth.
Шаг 2: В настройках Bluetooth найдите свой контроллер Xbox One в разделе «Устройства». Когда это произойдет, щелкните по нему мышью. Выберите его для сопряжения с вашим компьютером Linux.

Подробные инструкции по сопряжению
Существует множество различных способов сопряжения устройств Bluetooth с рабочим столом Linux, и в каждой среде рабочего стола используется несколько другое приложение для подключения Bluetooth. Если вы не можете понять, как подключить контроллер Xbox One к ПК с Linux, следуя приведенным выше инструкциям, Пожалуйста, следуйте нашему подробному руководству о том, как подключить Bluetooth-устройства в Linux..
Поиск
Недавние Посты
Минимизируйте Evolution To Ubuntu System Tray с исправленным индикатором Evolution
Evolution - это встроенный почтовый клиент для дистрибутивов Ubuntu...
Как организовать фотографии в Linux с Digikam
Нужно организовать фотографии на Linux? Проверьте Digikam! Это инст...
Как установить музыкальный проигрыватель Museeks в Linux
В наши дни кажется, что каждый Linux музыкальный проигрыватель долж...