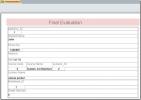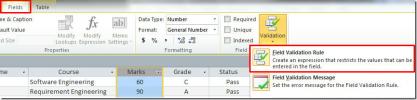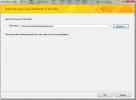Ako zaostriť obrázok v MS Word
Do súboru MS Word môžete pridávať obrázky, videá, tabuľky, grafy a snímky obrazovky. Nie je to jeden z najpopulárnejších textových editorov na svete. Ak ste ochotní investovať čas, môžete ho použiť na vytvorenie úžasných dokumentov. Pre každého, kto nepozná profesionálne aplikácie na navrhovanie dokumentov, je MS Word poslaný do neba. Obrázky, ktoré vložíte do dokumentu MS Word, sa pridajú v zníženej kvalite. To má za cieľ udržať veľkosť súboru trochu primeranú. Jeden obrázok môže podstatne zväčšiť veľkosť dokumentu. Predstavte si, že keby bol pridaný v pôvodnej veľkosti, váš dokument by mohol byť príliš veľký na odoslanie e-mailom. Znížená kvalita samozrejme nemusí vždy vyzerať dobre. V takom prípade by ste mali zaostriť obrázok v MS Word, aby to vyzeralo lepšie.
MS Word nie je editorom obrázkov v žiadnom úseku fantázie. Má niekoľko nástrojov s obmedzenými možnosťami úpravy obrázka. Patria medzi ne nástroje na orezanie, farebné filtre, tvary, orámovanie a ďalšie. Ak obrázok, ktorý ste pridali do svojho dokumentu, vyzerá dobre, môžete ho naostriť. K dispozícii je vstavaný nástroj, ktorý vám umožní robiť len to.
Zaostriť obrázok v MS Word
MS Word má funkciu zaostrenia obrazu už v Office 2007. Túto funkciu možno majú aj staršie verzie balíka produktivity. Prístup k nemu je rovnaký, ale skutočné ovládacie prvky sa budú líšiť podľa verzie MS Office, ktorú používate. Tento príspevok popisuje, ako môžete zaostriť obrázok v aplikácii MS Word v aplikácii Office 2016.
Najskôr vložte obrázok pomocou záložky Vložiť na páse. Potom kliknite pravým tlačidlom myši na obrázok a v kontextovej ponuke vyberte príkaz „Formátovať obrázok“.

Panel sa otvorí na boku s niekoľkými kartami. Vyberte kartu Formátovať obrázok; je to úplne vpravo.

Rozviňte možnosť „Korekcie obrázkov“. Tu uvidíte rozbaľovaciu ponuku a posuvník Ostrosti. Rozbaľovacia ponuka má predvolené hodnoty ostrosti. Môžu zaostriť alebo zjemniť obrázok. Vlastnú úroveň ostrosti môžete nastaviť pomocou posúvača Sharpness (Ostrosť).

Ďalšie opravy obrázkov
Časť Korekcia obrázkov vám tiež umožňuje zmeniť jas a kontrast obrázka. Podobne ako v prípade Sharpness môžete jas alebo kontrast zvýšiť alebo znížiť. Existujú predvoľby, ktoré menia naraz oba prvky na obrázku. Ak chcete zmeniť jeden prvok, ale nie druhý, použite posúvače namiesto rozbaľovacej ponuky predvolieb. Ak sa niečo pokazí a váš obrázok vyzerá horšie ako predtým, opravte ho kliknutím na tlačidlo „Obnoviť“.
Pred pridaním do aplikácie MS Word si môžete vybrať, či chcete upraviť obrázok v správnej aplikácii na úpravu obrázkov, ale po pridaní bude komprimovaný. Vaše úpravy nemusia vyzerať tak dobre ako pred vložením obrázka do MS Word. Ak chcete použiť obraz v lepšej kvalite, ale veľkosť súboru je malá, skúste vložiť obrázok z online zdroja. Obrázok bude v lepšej kvalite a budete schopný aktualizovať nahradením súboru online.
Vyhľadanie
Posledné Príspevky
Vytvorenie prehľadov programu Access 2010
Prístup do roku 2010 správa pomáha užívateľovi porozumieť a prezera...
Prístup k pravidlu a správe o overení poľa v roku 2010
V aplikácii Access Overenie poľa umožňuje užívateľovi overiť zadáva...
Import súboru XML v programe Access 2010
Dnes databázy obsahujú údaje v nekompatibilných formátoch, čo nakon...