Vytvorenie užívateľských formulárov v programe Word 2010
Program Word 2010 obsahuje množstvo ovládacích prvkov obsahu formulárov, ktoré používateľom umožňujú okamžite vytvoriť jednoduchý formulár na prijatie; vstupy od ostatných, ich distribúcia ako elektronický prieskum, dotazník atď. Z dostupného zoznamu ovládacích prvkov formulára môžete vložiť začiarkavacie políčka, rozbaľovacie zoznamy, rozbaľovacie zoznamy, textové tabuľa a štítky a vytvoriť tak zaujímavý formulár pre zadávanie používateľov bez použitia akéhokoľvek určeného nástroja. Tento príspevok predstavuje podrobný návod na vytvorenie jednoduchého formulára na zadávanie údajov používateľov pomocou ovládacích prvkov obsahu formulára Word 2010.
Na začiatok spustite program Word 2010. Ovládací prvky formulárov sú zoskupené na karte Vývojár, ktorá je v predvolenom nastavení skrytá. Ak to chcete vidieť, prejdite do ponuky Súbor a kliknite na položku Možnosti, z ľavého panela kliknite Prispôsobte pásku, a z pravého panela povoliť vývojka check-box. cvaknutie OK vidieť vývojka pútko na pásiku.
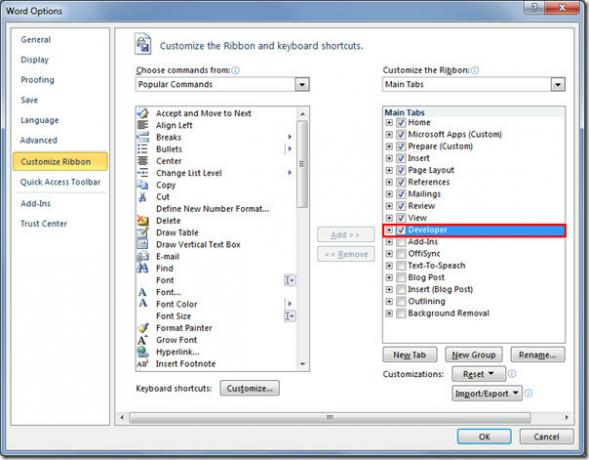
Teraz začneme s vytvorenie niektorých základných ovládacích prvkov formulára. Vyplniť dokument za to, že sa pýtate na meno, pohlavie, rodinný stav, povolanie a ďalšie požadované informácie, ktoré chcete prijať.

Prejdite na kartu Vývojár a pridajte ovládacie prvky formulára. Umiestnite kurzor na miesto, kam chcete vložiť ovládací prvok formulára, a v skupine Ovládacie prvky kliknite na požadované ovládacie tlačidlo. Pokiaľ ide o vyššie uvedený dokument, do názvu názvu vkladáme obsah riadený textom Rich Text.
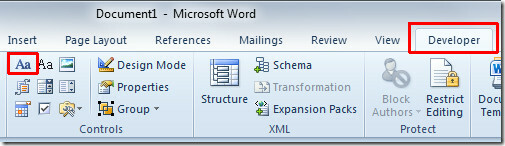
Vloží ovládací prvok formulára RTF.
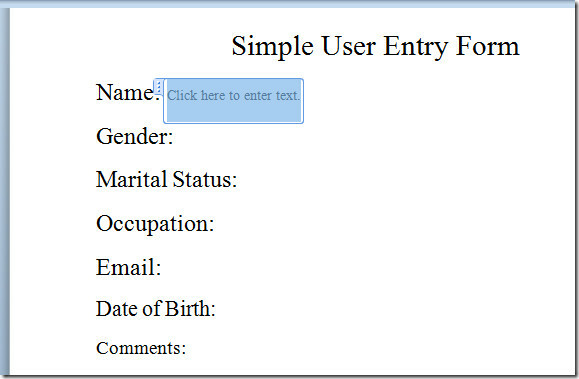
Teraz pre rodový a manželský stav napíšeme dve možnosti a sčítame zaškrtávacie políčka pre každú možnosť. Ak chcete vložiť začiarkavacie políčko, v skupine Ovládacie prvky kliknite na tlačidlo ovládacieho prvku začiarkavacieho políčka.

Pri vkladaní informácií o povolaní chceme, aby používatelia mali na výber niekoľko možností, preto vložíme ovládanie rozbaľovacieho zoznamu. V skupine Ovládacie prvky kliknite na tlačidlo Rozbaľovací zoznam.

Teraz vložte možnosť Email, najskôr vložíme textové pole a potom rozbaľovací zoznam. Prejdite na kartu Vložiť az ponuky Textové pole kliknite na položku Kresliť Textové pole.

Nakreslite textové pole vedľa položky E-mail, ako je to znázornené nižšie.

Vložte rozbaľovací zoznam vedľa predtým pridaného textového poľa.

Pre možnosti Dátum narodenia pridáme ovládací prvok Kalendár. Umiestnite kurzor na vloženie vedľa textu Dátum narodenia a zo skupiny Ovládacie prvky kliknite na položku Kontrola obsahu výberu dátumu.
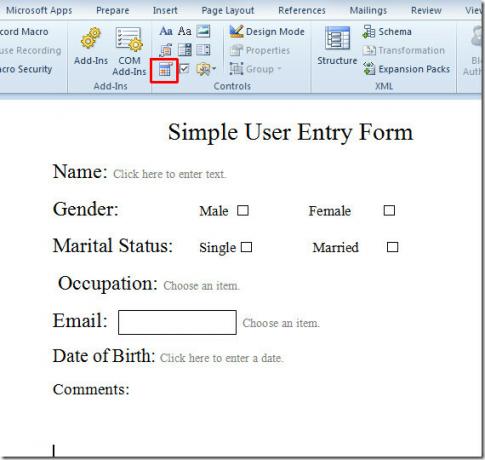
Pre pripomienky / spätnú väzbu jednoducho nakreslíme textové pole pre poskytnutie obmedzeného miesta na písanie komentár/feedback.

Boli pridané základné ovládacie prvky formulárov dokument. Teraz sa presunieme k prispôsobeniu ovládania formulárov, v ktorom naplníme každý ovládací prvok formulára požadovanou voľbou.
Ak chcete pridať možnosti zamestnania v rozbaľovacom zozname, vyberte ovládací prvok formulára a zo skupiny Ovládacie prvky kliknite na položku Vlastnosti.

Otvorí sa dialógové okno Vlastnosti ovládania obsahu, kliknutím na Pridať pridajte rozbaľovací zoznam.
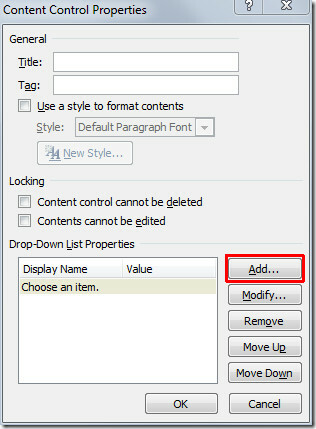
V dialógovom okne Zadanie výberu zadajte výber a kliknite na OK. Ak chcete pridať ďalšie, kliknite na tlačidlo Pridať v dialógovom okne Vlastnosti kontroly obsahu.
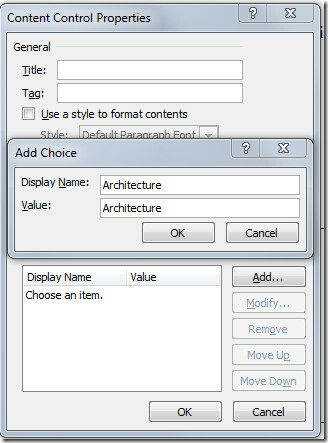
Po pridaní kliknutím na rozbaľovacie tlačidlo zobrazíte vložené možnosti.
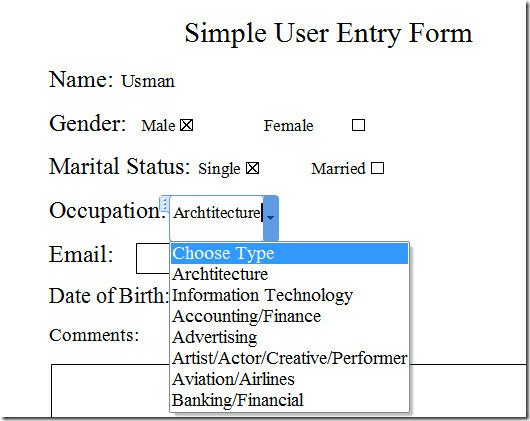
preRozbaľovací zoznam e-mailov, zadajte zoznam možností e-mailových adries rovnakým spôsobom, ako sme to urobili pri zapĺňaní možností zamestnania.

Ak chcete vybrať dátum, kliknite na rozbaľovacie tlačidlo, ktoré sa zobrazí vy nástroj na výber dátumu, ktorý si môžete vybrať dátum z.
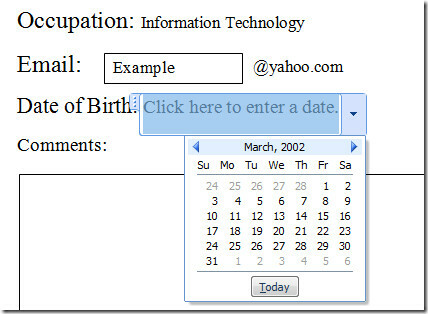
Ak chcete prispôsobiť formát dátumu, vyberte kontrolu obsahu formulára na výber dátumu a kliknite na položku Vlastnosti v skupine Ovládacie prvky. Teraz z dialógového okna Vlastnosti kontroly obsahu v časti Vlastnosti výberu dátumu zadajte formát dátumu a pod Typ kalendára, z ktorého si môžete vybrať zoznam dostupných typov kalendárov. Po nakonfigurovaní pokračujte kliknutím na tlačidlo OK.

To je zatiaľ, môžete si vytvoriť obrovský formulár elektronického prieskumu, dotazník, atď jednoduchým vložením viacerých ovládacích prvkov obsahu formulára. Ukázali sme vytvorenie jednoduchého formulára pre vstup používateľov, teraz ho môžete distribuovať na prijímanie vstupov, vypĺňanie databáz a vykonávanie elektronických prieskumov atď.
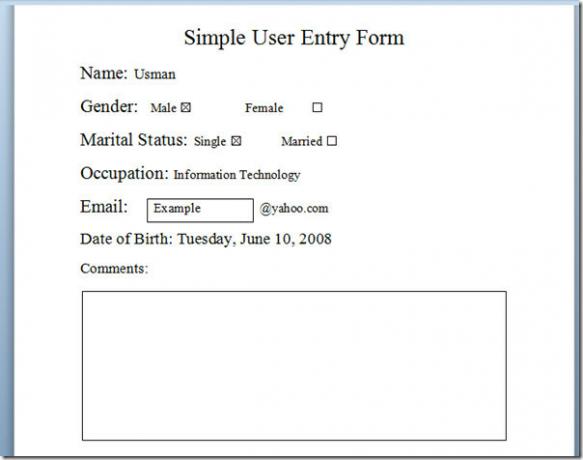
Môžete sa tiež pozrieť na predtým recenzovaných sprievodcov Ako vložiť tabuľky programu Excel do programu PowerPoint 2010 a Ako aplikovať štylistické sady a ligatúry v programe Word 2010.
Vyhľadanie
Posledné Príspevky
Pridanie titulkov v zvukových a obrazových súboroch PowerPoint 2010 pomocou STAMP
STAMP je doplnok s otvoreným zdrojom pre program PowerPoint 2010 (a...
Prioritná pošta pre aplikáciu Outlook 2010? Zvýraznite iba dôležité e-maily
Prioritná pošta služby Gmail v súčasnosti získava všetky nadšené re...
Oprava, formátovanie a čistenie viacerých prvkov grafu v zošite programu Excel 2010
Porovnaním nástrojov na vylepšenie grafov poskytovaných v programe ...



