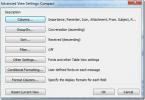Ako vytvoriť Screencast s Microsoft PowerPoint
Pre Windows 10 je k dispozícii nespočetné množstvo nástrojov na vysielanie obrazovky. V závislosti od vašich potrieb môžete použiť nástroj bohatý na funkcie, ako je Camtasia, alebo pre základné potreby, ktoré môžete vyskúšať ScreenToGif. Ak musíte niečo krátke zaznamenať a viete, že ho po produkcii nebudete musieť upravovať, môžete použiť program PowerPoint. Vo vašom systéme musíte mať samozrejme nainštalovaný balík Microsoft Office. Tu je postup, ako môžete vytvoriť scenár obrazovky v aplikácii Microsoft PowerPoint.
Screencast s Microsoft PowerPoint
Otvorte prezentáciu programu Microsoft PowerPoint a prejdite na kartu Vložiť. Na pravej strane nástroja médií kliknite na tlačidlo Nahrávanie obrazovky.

Tým sa minimalizuje všetko a do hornej časti obrazovky sa pridá panel s nástrojmi. Môžete zaznamenať celú obrazovku alebo môžete vybrať jej konkrétnu časť a zaznamenať ju. Ak chcete, môžete tiež zahrnúť hlasové spojenie. V predvolenom nastavení je povolená a máte možnosť zahrnúť alebo vylúčiť zobrazovanie kurzora vo vysielaní obrazovky. Keď ste pripravení na nahrávanie, kliknite na tlačidlo Nahrať na paneli nástrojov.

Pred začiatkom nahrávania získate krátke odpočítavanie a PowerPoint vám povie, že nahrávanie môžete ukončiť pomocou klávesovej skratky Win + Shift + Q.

Po dokončení nahrávania sa premietanie obrazovky automaticky pridá do prezentácií programu PowerPoint. Ak chcete, môžete ho exportovať na plochu. Pravým tlačidlom myši kliknite na vysielanie obrazovky a vyberte možnosť Uložiť médium ako. Vyberte, kam ho chcete uložiť, a budete k nemu mať prístup z iných aplikácií.
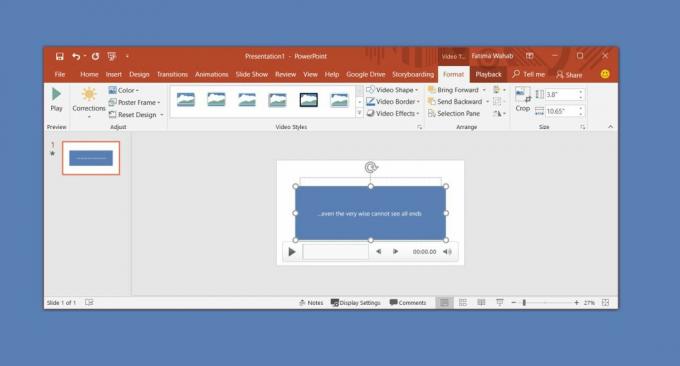
Scenár sa uloží ako súbor MP4, ktorý je teraz mŕtvy všetkým a všetkým prehrávačom médií a aplikáciám na úpravu videa vrátane aplikácií spoločnosti Microsoft Aplikácia Movie Maker môže hrať.
PowerPoint samotný má niekoľko veľmi základných nástrojov na úpravu videa, ktoré vám umožňujú orezať video, pridať niekoľko prechodových efektov, vložiť popisky a samozrejme orezať video. Je to asi také základné, ako sa to dá. Ak chcete získať ďalšie možnosti úprav, môžete vyskúšať aplikáciu Fotografie, ktorá vám umožní zlúčiť videá.
Neexistuje spôsob, ako oddeliť zvuk od video súboru. Ak si myslíte, že by ste to mohli potrebovať v poštovej produkcii, nie je to nástroj, ktorý by ste mali používať. Aj keď nahrávate hlas osobitne, PowerPoint nemá možnosť pridať zvukovú stopu do video súboru. Môžete ho nastaviť tak, aby sa zvukové aj obrazové súbory prehrávali súčasne, ale je to veľmi neohrabané riešenie.
Vyhľadanie
Posledné Príspevky
Ako oneskoriť posielanie e-mailov v programe Outlook s pravidlom, aby ste ich mohli vrátiť späť
Gmail má vstavanú funkciu, ktorá vám umožňuje „vrátiť späť“ e-mail,...
Organizátor stavebných blokov Word 2010
Ak sa chystáte začať pracovať na kolosálnom dokumente v programe Wo...
Typy zobrazenia programu Microsoft Outlook 2010
Existuje niekoľko spôsobov, ako zobraziť vaše e-maily v programe Ou...