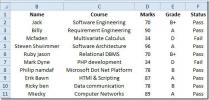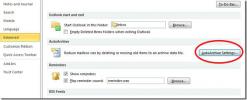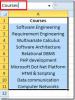Ako vytvoriť vlastné rýchle súčasti v MS Word
MS Word má elegantnú funkciu s názvom „Rýchle súčasti“. Rýchle časti vám umožňujú vkladať položky ako meno autora alebo iné atribúty dokumentu do samotného dokumentu. Na jeho povrchu sa javí ako niečo, čo používate na zadanie práve toho; atribúty dokumentu. To nie je pravda. Pomocou Rýchlych častí môžete do dokumentu vložiť takmer všetko. Môžete si vytvoriť vlastné rýchle súčasti v MS Word a použiť ich v ľubovoľnom dokumente. Napríklad, ak opakovane musíte vytvoriť tabuľku 2 × 2, môžete ju pridať do Rýchlych častí a jednoducho ju zadať.
Vytvorenie vlastnej rýchlej časti
Ak chcete vytvoriť vlastné rýchle súčasti v MS Word, musíte najprv vložiť položku do dokumentu. Napríklad, ak chcete zmeniť tabuľku na rýchlu súčasť, vložte ju. Prispôsobte ho ľubovoľným spôsobom. Rýchla časť ho skopíruje do T. Použite naň tému a / alebo štýl. Po dokončení prejdite na pásku na karte Vložiť.
Kliknite na tlačidlo Rýchle súčasti a vyberte možnosť „Uložiť výber do Galérie rýchlych súčastí ...“.

Potom zadajte názov vlastnej rýchlej časti. Ak plánujete v MS Word vytvoriť veľa vlastných rýchlych častí, môžete ich dokonca kategorizovať. Môžete vytvoriť a pomenovať kategórie a potom podľa nich zoradiť rýchle súčasti.
Za zmienku stojí, že do rýchlej časti môžete zahrnúť aj akýkoľvek obsah. Napríklad môžete vytvoriť rýchlu časť tabuľky 2 × 2 alebo môžete pomenovať bunky v tabuľke a tabuľku s obsahom v nej uložiť ako rýchlu súčasť. Postup je rovnaký. Pred uložením obsahu ako rýchlej súčasti stačí zadať obsah.
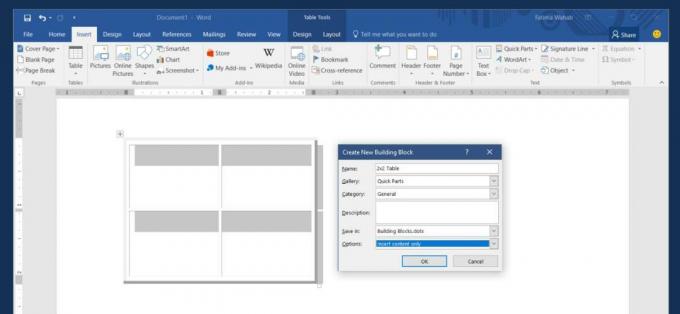
Vložte vlastné rýchle diely
Keď vytvoríte vlastné rýchle súčasti v MS Word, pridajú sa do galérie. Tieto položky sa objavia v rozbaľovacom okne, keď kliknete na tlačidlo Rýchle súčasti na karte Vložiť. Sú pomenované bez ohľadu na meno, ktoré ste im dali, a existuje aj ukážka položky. Stačí kliknúť na položku, ktorú chcete vložiť.
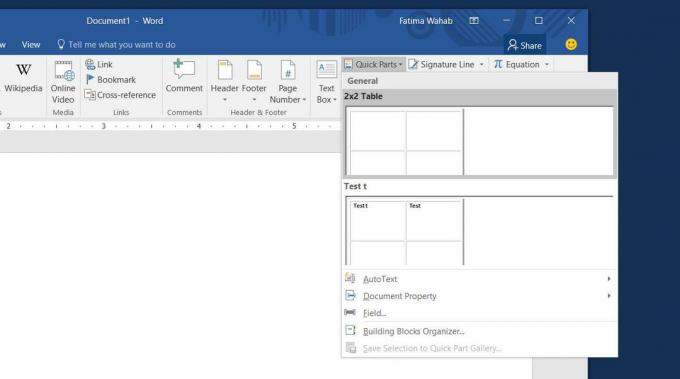
Odstrániť vlastnú rýchlu časť
Otvorte rozbaľovaciu ponuku Rýchle súčasti a kliknite pravým tlačidlom myši na položku, ktorú chcete odstrániť. V kontextovej ponuke vyberte možnosť Usporiadať a odstrániť. Vaša vlastná rýchla časť bude vybraná v novom okne, ktoré sa otvorí. Ak chcete položku natrvalo odstrániť, kliknite na tlačidlo Odstrániť.

To je všetko, čo musíte urobiť. Môžete veci zjednodušiť vytvorením a vlastná klávesová skratka pre prístup k Quick Parts.
Vyhľadanie
Posledné Príspevky
Skryť mriežky v tabuľke programu Excel 2010
Excel 2010, rovnako ako predchádzajúce verzie, zobrazuje v tabuľke ...
Outlook 2010: Automatické archivovanie e-mailových správ
Doručená pošta programu Outlook sa každým dňom zvyšuje, keď používa...
Excel 2010: Rýchlo nastavte rozsah názvov pre rozsah dátových buniek
Meno rozsahy Táto funkcia uľahčuje volanie / používanie zdrojových...