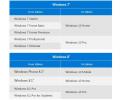Použite vzdialenú pracovnú plochu v systéme Windows Server 2008 na vzdialenú správu
Ako správca systému som videl čas, keď napriek dostupnosti 3-5 správcov systému súčasne, riadenie problémov koncových používateľov môže byť stále zábavné. To platí najmä v prípade správy stoviek používateľov. V mojom predchádzajúcom zamestnaní sme ja a moji kolegovia správcovia riešili problémy po prijatí lístka na našom predajnom portáli. Niekedy bolo otvorených 15 vstupeniek súčasne, od problémov spôsobených odpojeným napájacím káblom až po zlyhania celého systému. V takom prípade nie je možné spustiť serverovú miestnosť zakaždým, keď musíte resetovať heslo alebo odomknúť uzamknutý účet. Aby sme ušetrili čas a vyriešili problémy za behu, používali sme sa na diaľkové prihlásenie do DC (radič domény), ADC (Ďalší radič domény), servery ISA (Internet Security and Acceleration) a Exchange (mail) Servers to vyriešiť také problémy. V mnohých prípadoch sme na dokončenie týchto úloh pomocou našich správcovských účtov DC používali systém koncových používateľov.
Teraz, keď sme hovorili o základnom scenári. V tomto príspevku vám povieme, ako používať
Vzdialená pracovná plocha v systéme Windows Server 2008 pre vzdialenú správu.Ak sa chcete ubezpečiť, že sa váš systém môže vzdialene pripájať, v kontextovej ponuke kliknite pravým tlačidlom myši na položku Vlastnosti počítača (Tento počítač) a povoľte prichádzajúce pripojenia vzdialenej pracovnej plochy.
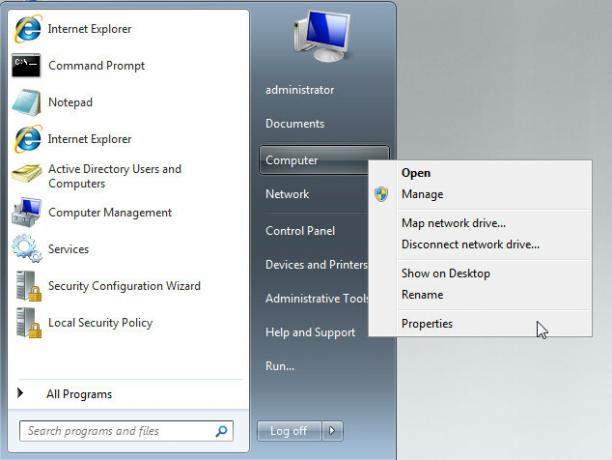
Kliknite na Rozšírené nastavenia systému a prejdite na kartu Vzdialené. Odtiaľ vyberte Povoliť pripojenia so vzdialenou pracovnou plochou s overením na úrovni siete (pre bezpečnejšie prostredie). Môžete si tiež vybrať Povoliť pripojenia z počítačov s ľubovoľnou verziou vzdialenej pracovnej plochy (na povolenie relácií pripojenia vzdialenej pracovnej plochy so systémami pred Windows Server 2008). Po dokončení kliknite na tlačidlo OK. Poznámka: Uistite sa, že to urobíte na systémoch, ku ktorým sa chcete vzdialene pripájať a odkiaľkoľvek.
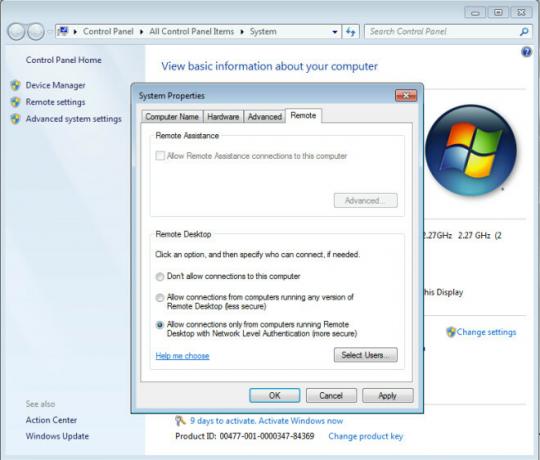
Teraz otvorte pripojenie k vzdialenej ploche pomocou tlačidla Spustiť vyhľadávanie alebo prejdite na príkaz Spustiť> napíšte mstsc> stlačte Enter.

Môžete jednoducho zadať adresu IP systému, ku ktorému sa chcete vzdialene pripojiť, a stlačiť tlačidlo Pripojiť alebo nakonfigurovať rozšírené možnosti správy pripojenia. Napríklad na karte Všeobecné môžete zadať prihlasovacie údaje, aby ste sa automaticky prihlásili do systému, ku ktorému sa pripájate (napr. Poverenia správcu domény). Ak chcete navštíviť rozšírené možnosti, kliknutím na tlačidlo Možnosti rozšírte rozhranie.
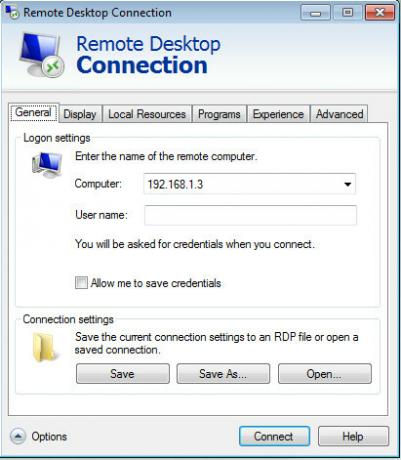
Zníženie kvality displeja môže tiež pomôcť pri rýchlejšom vzdialenom pripojení. To môže byť užitočné najmä pri pripojeniach s malou šírkou pásma.
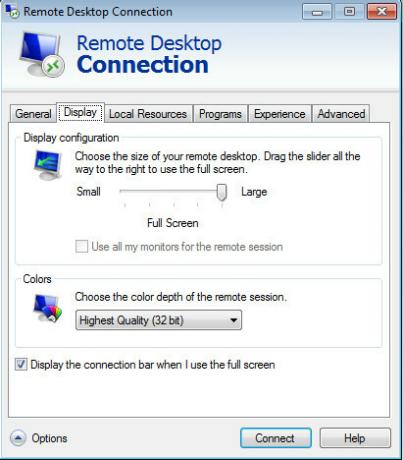
Na karte Local Resources (Zdroje) môžete nastaviť zariadenia a zdroje, ktoré chcete používať počas svojej vzdialenej relácie. Podobne karta Programy umožňuje spustenie vybraných programov pri spustení vzdialenej relácie.
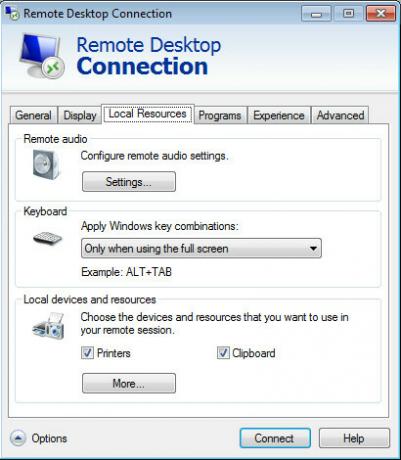
Spotrebu šírky pásma je možné znížiť aj zrušením výberu nežiaducich funkcií na karte Zážitky.
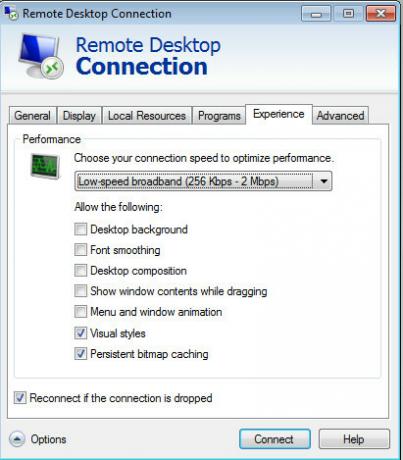
Na karte Spresnenie môžete nastaviť varovnú správu týkajúcu sa zlyhania overenia (napr. Pri zlyhaní overenia servera).

Po nakonfigurovaní požadovaných nastavení môžete kliknutím na Pripojiť spustiť reláciu vzdialenej pracovnej plochy.
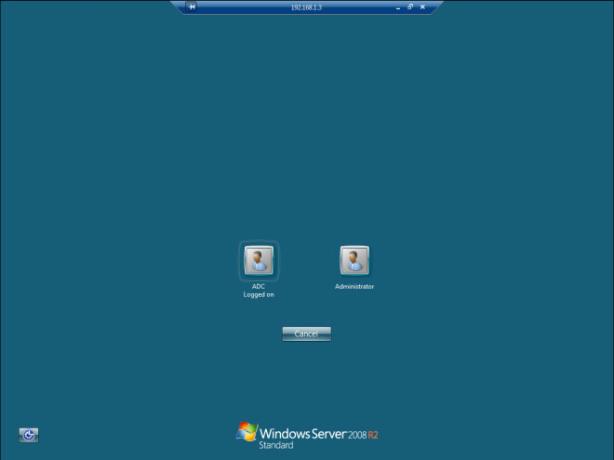
Vyhľadanie
Posledné Príspevky
Ako aktivovať čistú inštaláciu systému Windows 10 s licenčným kľúčom pre systém Windows 7 alebo 8
Systém Windows 10 je pre používateľov systému Windows 7/8 zdarma a ...
Získajte plný vzdialený prístup k systému pomocou LiteManager pre Windows
V minulosti sme pokryli množstvo aplikácií na zdieľanie pracovnej p...
Ako odstrániť infikovaný súbor alebo priečinok z príkazového riadku
K dispozícii je viac ochranných softvérov ako kedykoľvek predtým. D...