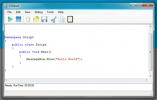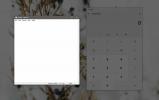Získajte plný vzdialený prístup k systému pomocou LiteManager pre Windows
V minulosti sme pokryli množstvo aplikácií na zdieľanie pracovnej plochy, ktoré používateľom umožňujú prístup a kontrolu nad ich počítačmi zo vzdialených umiestnení. Pomocou aplikácie na zdieľanie vzdialenej pracovnej plochy sa môžete ľahko pripojiť k zdrojovému počítaču; či už pracujete a potrebujete prístup do svojho domáceho počítača, alebo si užívate svoju dovolenku a potrebujete posielať súbory z vášho pracujte s počítačom s klientom, stačí spustiť aplikáciu na zdieľanie pracovnej plochy a pripojiť sa k vzdialenému systému, aby ste mohli vykonať požadované kroky úloh. Dnes sme narazili na komplexnú aplikáciu zdieľania pracovnej plochy s názvom LiteManager, čo vám umožňuje jednoduchý prístup k systému zo vzdialených miest. Urobí to tak, že vám umožní zobraziť a ovládať pracovnú plochu pripojeného vzdialeného počítača z displeja. Okrem zdieľania pracovnej plochy so vzdialenými počítačmi vám umožňuje ovládať pracovnú plochu, prenášať súbory medzi pripojenými počítačmi, vypínať vzdialené počítače, spúšťať programy, iniciujú textovú komunikáciu prostredníctvom integrovanej chatovej aplikácie, inštalujú inštalačné balíčky MSI na diaľku a dokonca pristupujú k editoru registrov vzdialeného systému. Systém. Balí tak aplikácie Server, ako aj Viewer do jedného inštalačného balíka a musíte nainštalujte ho na zdrojové aj klientske počítače, aby ste mohli zdieľať a pristupovať k systémom z diaľky lokácie. Ďalšie podrobnosti nájdete po skoku.
používanie
Po stiahnutí aplikácie musíte nainštalovať Aplikácia servera na stroji, ktorý chcete ovládať, a divák obslužný program na klientskych počítačoch, odkiaľ chcete získať prístup k vzdialenému počítaču. Odporúča sa však nainštalovať oba balíčky na všetky vaše počítače, napríklad do práce alebo do domáceho počítača. Po inštalácii musíte urobiť, je nakonfigurovať server prihláška. Počas inštalácie sa automaticky spustí proces nastavenia zabezpečenia nastavenia pre obslužný program servera. Podľa jeho povolenie kartu, môžete si vybrať Ochrana jedného hesla alebo Zabezpečenie WinNT. Ak vyberiete ochranu jedným heslom, kliknite na ikonu Zmeniť heslo a potom zadajte svoje heslo. Môžete tiež zmeniť úroveň zabezpečenia na karte Overenie (Úroveň 3 v predvolenom nastavení) zablokujte určité adresy IP z adresy IP-Filter a deaktivovať rôzne prípojka režimy nachádzajúce sa na karte Režimy, napríklad zakážte Diaľkové ovládanie, vzdialená obrazovka, prenos súborov a tak ďalej.
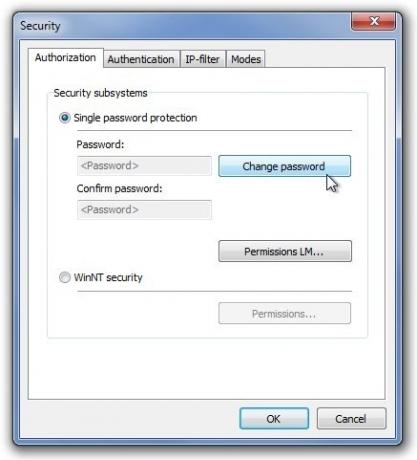
Po úspešnom nakonfigurovaní nastavení zabezpečenia spustite server nástroj pre prístup k niektorým ďalším možnostiam. cvaknutie Nastavenia servera v malom okne prístup Režim spustenia, Možnosti, jazyk, Ochrana nastavení, Pripojenie na spätné volanie a ID pripojenia.
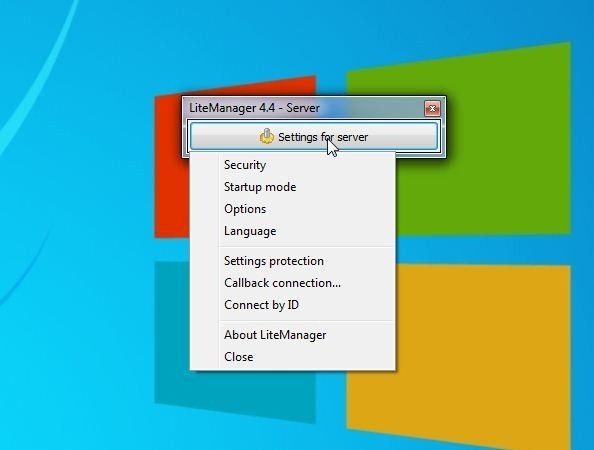
Kliknutím na Možnosti z nastavenie z rozbaľovacej ponuky servera sa otvorí konfiguračná konzola, ktorá obsahuje všeobecný, sieť, Pokročilé a užívateľ Karty. Spolu s niektorými všeobecnými nastaveniami môžete prepínať Zavolaj späť a protokolovanie možnosti pod Pokročilé na karte, nakonfigurujte nastavenia portu a povoľte proxy server a proxy autentifikáciu z sieť kartu a nastaviť obmedzenia pre používateľov z užívateľ tab.

Po správnom nakonfigurovaní obslužného programu servera môžete spustiť divák obslužný program na klientskom počítači. Otvor divák a kliknite na tlačidlo OK Nové pripojenie na paneli nástrojov vytvorte nový profil pripojenia. pod prípojka zadajte požadované informácie t. Názov pripojenia, IP adresa vzdialeného počítača a heslo (ktorú ste pôvodne zadali v nastaveniach zabezpečenia servera). Ďalej môžete vylepšiť ďalšie parametre z Všeobecné, Farba a CPU, Pohľad, Sieť, Kurzor a Ďalšie vlastnosti Karty.
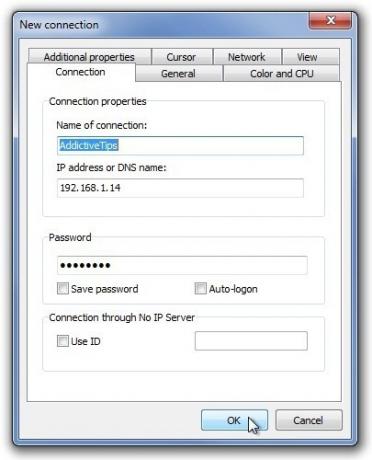
Zatiaľ čo pod všeobecný kartu môžete zmeniť režim prezerania prehliadača, kliknite na tlačidlo OK farba a CPU kartu špecifikovať Farebný formát, využitie CPU a FPS Parametre. Ak používate pripojenie na internet s obmedzenou šírkou pásma, odporúčame zadať nižšie hodnoty farebného formátu a hodnoty FPS. ďalej Ďalšie vlastnosti Karta obsahuje rôzne parametre súvisiace s výkonom, ako napríklad povolenie Čierna obrazovka servera, myš a klávesnica zámku servera, vypnúť aero, odstrániť tapetu, zachytiť okná s kombináciou alfa a tak ďalej. Po dokončení kliknite na tlačidlo OK OK vytvorte profil pripojenia.

Teraz dvakrát kliknite na vaše novovytvorené pripojenie, zobrazí sa dialógové okno, znova zadajte bezpečnostné heslo a kliknite na tlačidlo OK na aktiváciu spojenia. Teraz, keď máte prístup k vzdialenému počítaču, môžete vykonávať funkcie uvedené nižšie režimy napravo od okna s názvom Plná kontrola, Zobraziť iba, Prenos súborov, Vypnutie, Správca úloh, Vykonať, Terminál, Chat, Poslať správu a Editor databázy Registry. Ak chcete vykonať akýkoľvek príkaz, vyberte ho zo zoznamu a dvakrát kliknite na vaše pripojenie (alternatívne môžete pravým tlačidlom myši kliknúť na pripojenie a vykonať príkaz z kontextového menu).

Jednou z pozoruhodných funkcií je Prenos súboru. Tento režim umožňuje Premenovať, otvoriť, kopírovať, presunúť a delete súbory medzi počítačmi servera a prehliadača.
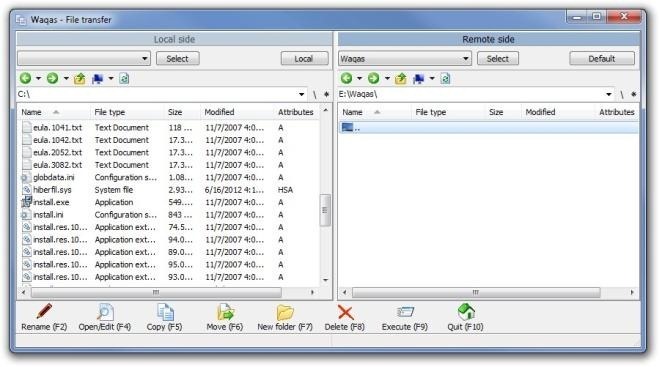
Ak potrebujete nainštalovať aplikáciu, môžete tak urobiť kliknutím na Vzdialená inštalácia na paneli s ponukami. Stačí si vybrať balík MSI a kliknúť Procesná akcia nainštalovať obslužný program na vzdialené PC.
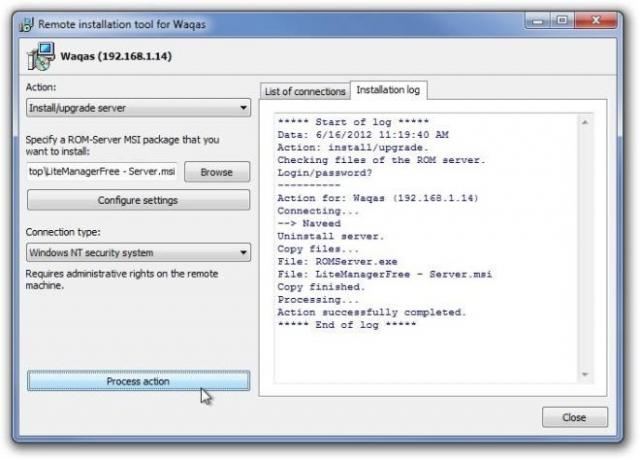
Základnou črtou aplikácie je samozrejme Plná kontrola mode. Otvorí sa okno prehliadača na zobrazenie a ovládanie obrazovky vzdialenej pracovnej plochy. Okrem toho môžete umiestniť kurzor myši nad horný okraj okna, aby ste získali prístup k ďalším ovládacím prvkom vrátane Možnosti, Iné režimy, Vyberte diaľkové ovládanie, Plné ovládanie, Uzamknúť vstup a obrazovku, Poslať Alt-Ctrl-Del, Získať vzdialenú schránku, Nastaviť vzdialenú schránku, Pin a Skryť panel nástrojov.

Pros
- Poskytuje plnú kontrolu nad vzdialeným systémom so schopnosťou vykonávať rôzne príkazy a režimy.
- Vytvorí bezpečné spojenie so vzdialeným počítačom.
- Rýchla, spoľahlivá a umožňuje vám ovládať až 30 pracovných staníc.
- Umožňuje nainštalovať balíky MSI na vzdialený počítač.
- Podporuje fungovanie napájacích funkcií na vzdialenom systéme, ako je napríklad vypnutie.
- Zahŕňa vstavanú aplikáciu Chat.
- Schopnosť vzdialene spúšťať príkazy a spúšťať aplikácie konzoly.
- Umožňuje zobraziť a upraviť register systému Windows vzdialeného počítača.
Zápory
- Niekoľko ďalších režimov, ako je Video, Správca zariadení, RDP, Obrazový záznamník a Audio videorozhovor sú k dispozícii iba v platenom variante.
- Konfigurácia serverových a klientskych aplikácií je zložitá.
Konečné rozhodnutie
Celkovo sme zistili, že táto aplikácia je mimoriadne užitočná, efektívna a spoľahlivá. Režim vzdialeného prístupu funguje bezchybne a poskytuje ďalšie režimy riadenia, ako je prenos súborov, vzdialená inštalácia a otvorené nástroje, ako je napríklad správca úloh, editor registrov, CMD atď. Aplikácia funguje na Windows XP, Windows Vista, Windows 7 a Windows 8. Podporované sú 32-bitové aj 64-bitové verzie OS.
Stiahnite si LiteManager
Vyhľadanie
Posledné Príspevky
Vytvárajte, ladite a spúšťajte skripty C # pomocou CSDirect
Testovanie, ladenie a spúšťanie skriptov C # vo Visual Studio môže ...
NetRoute, sieťový počítač ako smerovač TCP / IP na dosiahnutie vyváženia zaťaženia servera
Určite existuje nekonečné množstvo spôsobov, ako je možné implement...
Ako pridať systémový režim divadla v systéme Windows 10
Webové stránky, ktoré primárne prehrávajú video, majú často čistý r...