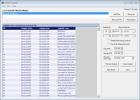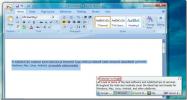V noci vo Windows 10 automaticky prepnite na temnú tému
Windows 10 má temnú a svetlú tému. Vzťahuje sa na všetky aplikácie UWP. Používatelia môžu v aplikácii Nastavenia prepnúť na tmavý alebo svetlý motív. Nemôžu však naplánovať, kedy sa systém Windows 10 automaticky prepne na tmavý alebo svetlý motív. Aktualizácia tvorcov, ktorá má byť doručená tento mesiac, má Funkcia Night Light, ktorá zafarbí obrazovku teplú farbou. Môžete naplánovať nočné svetlo, ale v noci to nie je to isté ako prepnúť na temnú tému. Tu je návod, ako môžete automaticky prepnúť na tmavú tému v noci vo Windows 10 pomocou malého skriptu a naplánovanej úlohy.
Na temnú tému v noci nepotrebujete administratívne práva. To je niečo, čo môže štandardný používateľ urobiť. Urobíme to prostredníctvom skriptu. Budete si musieť vytvoriť dva skripty; jedna pre prepnutie na temnú tému v noci a druhá pre prepnutie späť na svetlú tému, keď je deň.
Skript pre temnú tému
Otvorte program Poznámkový blok a prilepte nasledujúce. Uložte ho ako súbor PS1 s vhodným názvom, napríklad Dark Theme.
Nová položka - Majetok - Cesta HKCU: \ SOFTWARE \ Microsoft \ Windows \ CurrentVersion \ Themes \ Personalize -Name AppsUseLightTheme -Value 0 -Typ Dword -Force
Skript pre ľahké tému
Otvorte program Poznámkový blok a prilepte nasledujúce. Uložte tento súbor ako súbor PS1 s názvom Light Theme alebo podobne.
Remove-ItemProperty -Path HKCU: \ SOFTWARE \ Microsoft \ Windows \ CurrentVersion \ Themes \ Personalize -Name AppsUseLightTheme
Vytvorte naplánované úlohy
Teraz vytvoríme dve naplánované úlohy. Prvou úlohou bude spustiť skript Temnej témy, ktorý ste práve vytvorili. Druhou úlohou bude spustiť skript Light Theme. Na vytvorenie a spustenie týchto úloh použijeme zabudovanú aplikáciu Plánovač úloh. Na vytváranie a spúšťanie úloh nepotrebujete administrátorské práva.
Otvorte Plánovač úloh; do vyhľadávacieho panela systému Windows zadajte Plánovač úloh a vyberte aplikáciu z výsledkov vyhľadávania.

Na table Akcie vyberte položku „Vytvoriť základnú úlohu“. Tým sa otvorí sprievodca úlohami. Zadajte názov úlohy a zadajte jej popis. Popis je voliteľný, ale je dobré ho pridať, aby ste vedeli, čo skript robí. Kliknite na tlačidlo „Ďalej“.

Na obrazovke „Spúšťač úloh“ vyberte možnosť „Denne“ a znova kliknite na tlačidlo Ďalej.
Ak chcete prepnúť na tmavú tému v noci, nastavte čas na západ slnka alebo kedykoľvek si myslíte, že sa oficiálne začína „noc“. Nastavte čas, keď bude váš systém bežať, napr. 6:00.
Ak chcete ráno prepnúť späť na svetelnú tému, zadajte vždy, keď to považujete za ráno. Nastavte čas, keď viete, že váš systém bude aktívny, napr. 8:00 a 4:00, keď je pravdepodobné, že systém spí alebo je vypnutý.

Na obrazovke „Akcie“ vyberte „Spustiť program“ a kliknite na Ďalej. Tu sa budú veci pre tmavé a svetlé skripty, ktoré chcete spustiť, mierne líšiť.
V prípade tmavej témy zadajte do poľa pre prechádzanie nasledujúce;
% SystemRoot% \ system32 \ WindowsPowerShell \ v1.0 \ powershell.exe -ExecutionPolicy Bypass -File "C: \ path-to-script \ name-of-Dark-theme-script.ps1"
Pre svetelnú tému zadajte do poľa pre prechádzanie nasledujúce;
% SystemRoot% \ system32 \ WindowsPowerShell \ v1.0 \ powershell.exe -ExecutionPolicy Bypass -File "C: \ path-to-script \ name-of-Light-theme-script.ps1"
Zobrazí sa upozornenie potvrdzujúce parametre, ktoré ste nastavili. Po upozornení kliknite na „Áno“ a ste hotovi.

Varovanie
Úlohy sa nemôžu spustiť, ak váš systém spí alebo hibernácie. Ak nastavíte úlohu tak, aby sa spúšťala v čase, keď je váš systém pravdepodobne v stave vypnutia, nebude to pre vás fungovať. Skripty budete musieť spustiť manuálne. Z tohto dôvodu musíte byť pri nastavovaní času na vykonanie úlohy opatrní. Nastavte čas, kedy viete, že váš systém bude bežať.
Tento malý trik je hlavnou myšlienkou používateľa Reddit exile09.
Vyhľadanie
Posledné Príspevky
ImageGlass: Alternatíva bohatá na funkcie k predvolenému prehliadaču fotografií systému Windows
Jednou z najzábavnejších vecí na počítači je prezeranie zbierky obr...
Nastavenie titulkov pomocou duálnych referenčných bodov a ovládacích prvkov jemného doladenia
Titulky sú veľkým pohodlím, ak pozeráte filmy, ktoré nie sú vo vašo...
Preložiť a počúvať text z viacerých zdrojov pomocou QTranslate
QTranslate je prenosná aplikácia na okamžitý preklad textu do nieko...