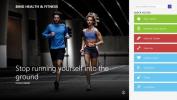Ako obnoviť unesený prehliadač Chrome
Pred pár rokmi bola inštalácia nesprávnej aplikácie na plochu alebo nesprávneho rozšírenia v prehliadači dostatočná na to, aby bola unesená. Zbaviť sa škodlivých aplikácií, ktoré urobili všetko od zmeny nastavenia prehľadávača po vstrekovanie reklám a manipuláciu s výsledkami vyhľadávania, nebolo ľahké. Prehliadač Chrome bol rovnako obeťou týchto aplikácií ako ktorýkoľvek iný prehliadač a podnikol kroky, aby tomu zabránil a pomohol vám získať váš prehliadač späť v prípade, že sa tak stane. Takto môžete obnoviť unesený prehliadač Chrome.
Odstráňte malware
Skôr ako opravíte prehliadač, musíte sa zbaviť všetkého, čo ho prevzalo. Ak je to aplikácia, ktorú ste nainštalovali na plochu, odstráňte ju a prehľadajte systém pomocou antivírusového programu. Ak sa domnievate, že na vine môže byť rozšírenie, odstráňte ho. Ak si nie ste istí, či ide o rozšírenie, odstráňte ich všetky.
Mali by ste spustiť aj vstavané počítačové skenovanie prehliadača Chrome. Vpravo hore kliknite na tlačidlo s ďalšími možnosťami a vyberte položku Nastavenia. Rozviňte Rozšírené nastavenia a vyberte možnosť Obnoviť a vyčistiť. Skenovanie spustíte kliknutím na možnosť Vyčistiť počítač.

V niektorých prípadoch mohla aplikácia urobiť zmenu v registri alebo v používateľskom priečinku. Po odinštalovaní aplikácie sa nevymažú a antivírusové programy ich nemusia zistiť. Použite bezplatnú verziu Malware Bytes na prehľadanie vášho systému a odstránenie všetkých škodlivých položiek, ktoré nájde.
Zálohujte údaje prehliadača Chrome
Nastavte synchronizáciu prehliadača Chrome tak, aby nedošlo k strate údajov. Synchronizácia prehliadača Chrome zabezpečí, že sa uložia všetky dôležité informácie, ako sú história, záložky a údaje formulárov, bez toho, aby sa skopírovali všetky údaje, ktoré mohli byť škodlivou aplikáciou upravené. Umožní vám to obnoviť všetko, keď ste prehliadač Chrome vyčistili.
Obnovte nastavenie prehliadača Chrome
Teraz je čas obnoviť prehliadač Chrome. Vpravo hore kliknite na tlačidlo s ďalšími možnosťami a vyberte položku Nastavenia. Prejdite na rozšírené nastavenia a vyberte možnosť Obnoviť a vyčistiť. Kliknite na možnosť „Obnoviť pôvodné nastavenia“. Po dokončení obnovenia skontrolujte, či váš prehliadač funguje rovnako ako predtým.

Ak to tak nie je, prejdite na ďalšiu časť.
Čistá inštalácia prehliadača Chrome
Musíte Chrome odinštalovať a znova ho nainštalovať. Medzi tým všetkým však musíte odstrániť priečinok, ktorý prehliadač Chrome ukladá na ukladanie profilových údajov. Najprv odinštalujte prehliadač.
Ďalej prejdite na nasledujúce miesto vo svojom počítači priečinok používateľa a odstrániť priečinok Google.
C: \ Users \ meno používateľa \ AppData \ Local

Znova nainštalujte prehliadač Chrome a pomocou synchronizácie prehliadača Chrome získajte späť svoje záložky, históriu, údaje formulárov atď. To by malo stačiť a prehliadač Chrome bude fungovať tak, ako predtým.
Vyhľadanie
Posledné Príspevky
Systém Windows 8.1 pomáha pri starostlivosti o vaše telo pomocou systému Bing Health & Fitness
Windows 8.1 priniesol niečo pre nadšencov zdravia; nové Bing Health...
Pridajte Windows 8 Štýl času a dátumu na prihlasovaciu obrazovku systému Windows 7
Keď sa nové funkcie systému Windows 8 odhaľujú alebo presakujú, veľ...
IP Seizer Zabraňuje konfliktom IP sledovaním dostupných IP v sieti
Systémoví a sieťoví administrátori, ktorí pracujú v sieťach so stov...