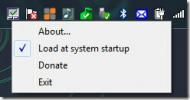Zakázať oznámenia o aplikácii pre systém Windows 8 alebo zmeniť ich trvanie
Rozhodnutie Microsoftu uvoľniť rovnaké rozhranie pre PC a tablety vo verzii Windows 8 má svoje klady a zápory. Na jednej strane to znamená, že používatelia sa nebudú musieť naučiť používať dva rôzne typy operačných systémov zariadení, zatiaľ čo na druhej strane to spôsobí, že niektoré funkcie sa zdajú byť nadbytočné, v závislosti od zariadenia, v ktorom sa nachádzate použitím. Aj keď systém Windows 8 ponúka predvolené nastavenia na povolenie alebo zakázanie niektorých z týchto funkcií, existuje veľa, ktoré nie je možné prepínať bez použitia nástrojov tretích strán. Jedinou konkrétnou funkciou, upozorneniami o aplikácii v obchode Windows Store, je však niečo, čo sa dá vyladiť podľa vašich predstáv pomocou natívnych možností. Môžete zmeniť čas, počas ktorého zostane upozornenie na aplikáciu na obrazovke, alebo úplne vypnúť uzamknutie obrazovky a upozornení na aplikáciu. V tomto príspevku vám vysvetlíme, ako môžete zmeniť obidve nastavenia.
Zakázať uzamknutie obrazovky a upozornení na aplikácie
Upozornenia na aplikácie možno ľahko deaktivovať z kategórie Upozornenia v Nastaveniach PC. Otvorte batériu Charms a vyberte Nastavenia> Zmeniť nastavenie PC, aby ste sa dostali do aplikácie nastavení PC. Z ľavej strany vyberte kategóriu Upozornenia, aby ste odhalili všetky súvisiace možnosti. V hornej časti sú prepínané možnosti „Zobraziť upozornenia aplikácií“, „Zobraziť upozornenia aplikácií na uzamknutej obrazovke“ a „Zvuky upozornení Play“. Ak chcete vypnúť všetky typy upozornení pre všetky aplikácie, stačí vypnúť možnosť Zobraziť upozornenia aplikácií.

Môžete to urobiť aj selektívne, okrem vypínania upozornení pre všetky nainštalované aplikácie. V dolnej časti obrazovky nastavení upozornení môžete vypnúť upozornenia pre jednotlivé aplikácie podľa vášho výberu.

Zmeňte trvanie upozornení
Dĺžku trvania každého oznámenia na obrazovke je možné zmeniť pomocou nastavení dostupných v centre zjednodušenia prístupu. Otvorte úvodnú obrazovku, napíšte „Centrum jednoduchého prístupu“ a na pravej strane vyberte položku Nastavenia, aby ste ju videli vo výsledkoch vyhľadávania.

Keď sa nachádzate v okne Centra jednoduchého prístupu, prejdite nadol a vyhľadajte možnosť „Uľahčiť zameranie na úlohy“.

Znova sa posuňte nadol a vyhľadajte časť „Upravte časové limity a blikajúce vizuálne prvky“.

V časti „Ako dlho by mali zostať dialógové okná s upozornením systému Windows otvorené“ otvorte rozbaľovaciu ponuku a vyberte čas podľa vašich predstáv. Dostupné možnosti zahŕňajú 5, 7, 15 a 30 sekúnd, ako aj 1 a 5 minút; Štandardne je nastavená hodnota 5 sekúnd. Kliknutím na tlačidlo OK uložte zmeny.

Tento postup platí pre systémy Windows 8 aj RT.
Vyhľadanie
Posledné Príspevky
Ako získať prístup k užívateľskému priečinku v systéme Windows 10
Priečinok Používateľ v systéme Windows 10 je priečinok vytvorený šp...
Ako prinútiť aplikáciu, aby používala vyhradenú GPU na Windows
Priemerný počítač sa dodáva s dvoma grafickými kartami. Prvá, predv...
Automaticky vypnúť touchpad myši pri písaní
Jedná sa o bežné nepríjemnosti s netbookmi a notebookmi, ktorým chý...