Ako opraviť žiadny zvuk z reproduktorov alebo slúchadiel v systéme Windows 10
Zvuk je nevyhnutnou súčasťou počítača. Iste, počítač môžete používať bez zvuku, ale znižuje to, čo s ním môžete robiť. Ak nemáte zvuk, väčšina možností zábavy ide z okna. Navyše, ak sa spoliehate na zvukové / zvukové výstrahy, nemôžu sa prehrať. Ak náhle zistíte, že z vášho systému nevychádza žiadny zvuk z reproduktorov alebo slúchadiel, môžete skúsiť problém vyriešiť pomocou niekoľkých vecí.
Reštartujte systém
Táto rada sa nikdy nestarne. Skúste vypnúť a znova zapnúť systém, aby ste zistili, či sa zvuk nevráti. Pri zavádzaní systému sa vyskytol problém a zvukový ovládač sa nenačítal správne.

Ak máte nainštalované nejaké aplikácie na vylepšenie zvuku, odstráňte ich. S týmito veľmi zásadnými búrkami, ktoré vám pomôžu, tu je niekoľko vecí, ktoré môžete skúsiť opraviť bez zvuku z reproduktorov alebo slúchadiel v systéme Windows 10.
Spustite nástroj na riešenie problémov so zvukom
Otvorte aplikáciu Nastavenia a prejdite do skupiny nastavení Aktualizácia a zabezpečenie. Vyberte kartu Riešenie problémov, posuňte zobrazenie nadol a spustite nástroj na riešenie problémov so zvukom. Použite všetky opravy, ktoré odporúča. Reštartujte systém.
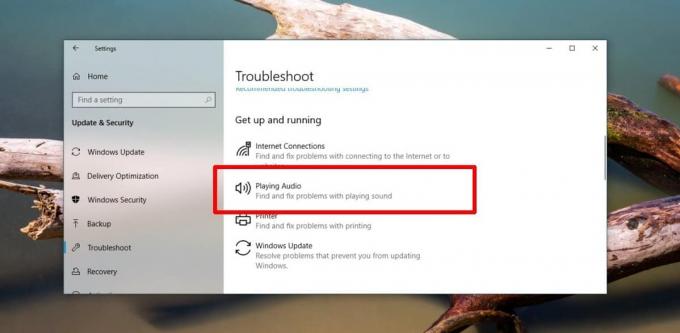
Skontrolujte povolené zariadenie
Prístup k internetu Nastavenia zvuku ovládacieho panela. Prejdite na kartu Prehrávanie a kliknite pravým tlačidlom myši na prázdne miesto v zozname povolených zariadení. Z kontextovej ponuky vyberte „Zobraziť deaktivované zariadenia“ a „Zobraziť odpojené zariadenia“.

Skontrolujte, či sa neobjavia nejaké nové zariadenia. Ak sa vaše reproduktory zobrazia, kliknite na ne pravým tlačidlom myši az kontextovej ponuky vyberte možnosť povolenia. Je možné, že reproduktory sú odpojené, čo musíte riešiť v Správcovi zariadení.
Inštalácia / pripojenie zariadenia
Odpojené reproduktory môžu predstavovať problém s hardvérom alebo softvérom. Predtým, ako sa rozhodneme skontrolovať hardvér, musíme vylúčiť všetky problémy so softvérom. Otvorte Správcu zariadení a rozviňte ovládače zvuku, videa a hier. Vyhľadajte zvukovú kartu. Kliknite pravým tlačidlom myši az kontextovej ponuky vyberte príkaz Vlastnosti. V okne Vlastnosti prejdite na kartu Ovládač. Skontrolujte, či existuje tlačidlo na aktiváciu zariadenia. Ak existuje, kliknite naň a reštartujte systém.

Ovládače zvuku
Zvuk, ktorý z vášho systému mizne, môže mať niečo spoločné s ovládačmi. Tu budete musieť vyskúšať niekoľko rôznych vecí, ale budete pracovať väčšinou iba so Správcom zariadení. Rozviňte ovládače zvuku, videa a hier a prejdite na vlastnosti zvukovej karty. Prejdite na kartu Ovládač a skontrolujte aktualizácie ovládačov. Nainštalujte všetky dostupné aktualizácie, reštartujte systém a skontrolujte zvuk.
Ak to nefunguje, vráťte sa na kartu Ovládač a vráťte sa späť na starší ovládač, ak je k dispozícii možnosť. Reštartujte systém a skontrolujte zvuk.
Vyskúšajte iný ovládač. Môžete použiť buď ovládače Realtek, alebo môžete použiť všeobecné zvukové ovládače spoločnosti Microsoft. Ak chcete zmeniť, ktoré ovládače používate, rozhodnite sa aktualizovať ovládač, ale namiesto toho, aby systém Windows 10 nechal vyhľadávať dostupné aktualizácie, prejdite na možnosť vybrať ovládače zo zoznamu.
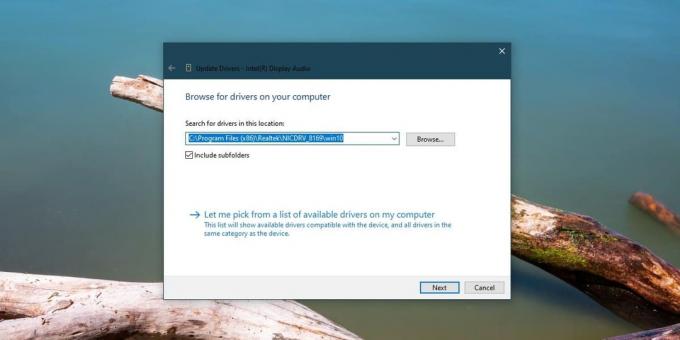
Nakoniec skúste manuálne nainštalovať ovládače zvuku. Vyhľadajte najnovšiu verziu zvukových ovládačov, ktoré sú k dispozícii pre váš systém, a nainštalujte ich z prostredia mimo Správcu zariadení.
Aktualizácie systému Windows
Skontrolujte, či váš systém Windows 10 nedávno dostal aktualizáciu. Môže to byť aktualizácia funkcie alebo menšia aktualizácia tklobúk mohol spôsobiť problém. Vráťte aktualizáciu a skontrolujte, či sa tým problém nevyrieši. Aktualizáciu môžete vrátiť späť z aplikácie Nastavenia v časti Aktualizácia a zabezpečenie.
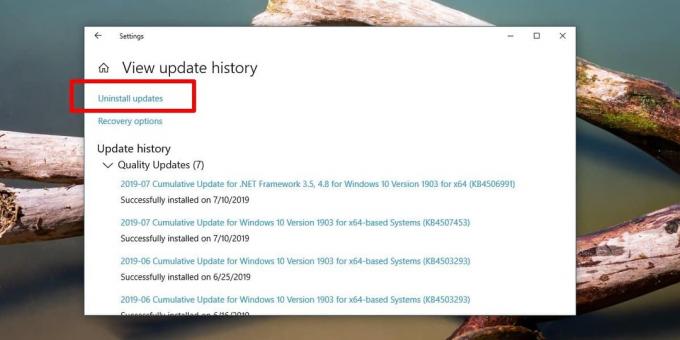
Koniec života
Ak je váš počítač obzvlášť starý, je možné, že jeho hardvér už nie je podporovaný. Aktualizácia ovládača alebo aktualizácia systému Windows 10 môžu mať nainštalované vykreslenie zvuku. Je to zriedkavé, pretože zvuk je celkom rovno vpred, ale môže sa to stať. Budete sa musieť vrátiť k starším podporovaným verziám ovládača alebo OS alebo inovovať systém.
Ak to nefunguje, možno budete musieť pobaviť myšlienku, že s hardvérom niečo nie je v poriadku.
Vyhľadanie
Posledné Príspevky
Ako spravovať a kontrolovať stav sietí WiFi z bočného panela Windows 7 / Vista
Poznámka: Na nájdenie a správu sietí WiFi je k dispozícii veľa soft...
Vyberte farby a vytvorte obrázky so smerovým prechodom a uložte ich do schránky
Každý vývojár si kladie za cieľ vytvoriť atraktívny a dobre vyzeraj...
Ako získať upozornenia o čase na lôžku podľa toho, kedy sa potrebujete zobudiť
Apple pridal novú funkciu v systéme Windows Aplikácia hodín pre iOS...



