Pridajte rámik na svoj obrázok / fotografiu pomocou programu Photoshop [Výučba]
Pridávanie snímok a štýlov okrajov k obrázkom je vo Photoshope veľmi užitočné. A za predpokladu, že máte tieto nápady, môžete ich aplikovať nekonečne. Ohraničenia a rámčeky na ľubovoľnom obrázku môžu byť veľkým rozdielom a pomocou Photoshopu môžete pridať hranice, aby vaše obrázky vynikli od ostatných. Pozrime sa na jednoduchú techniku pridania dobre vyzerajúcich rámov alebo hraníc k vašim obrázkom.
Otvorte novú pracovnú stránku vo Photoshope tak, že jednoducho otvoríte Súbor -> Nový. Vyberte webovú predvoľbu, ktorá bude mať rozmery 640 x 480. Stlačením klávesov Ctrl + R zobrazíte Pravítka na stránke, aby ste na každej strane dostali rovnaké voľné miesto.
Importujte tento obrázok do aplikácie Photoshop.
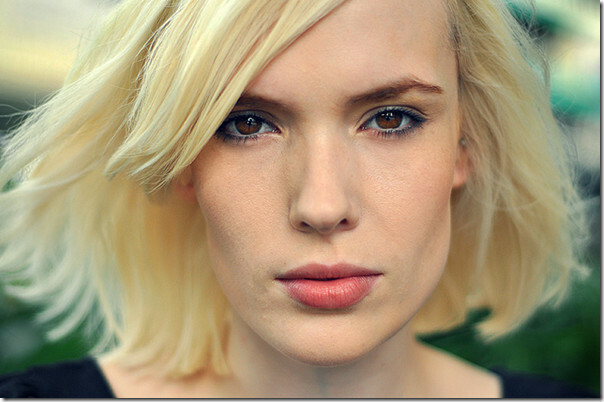
Vaša pracovná oblasť by mala vyzerať takto s viditeľnými pravítkami na vrchu. Mriežky zobrazíte stlačením klávesov Ctrl + H. Pri vytváraní hranice nie je povinné, ale mať na každej strane správne medzery, bez ohľadu na to sa stáva veľkou pomocou.


Vytvorte novú vrstvu a pomenujte ju.
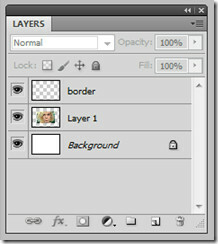
Vyberte vrstvu 1 na paneli s vrstvami a potom kliknite na nástroj Magic Wand Tool a vyberte bielu oblasť a všimnete si, že sa na obrazovke zobrazí predvolený okraj.
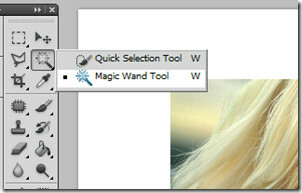
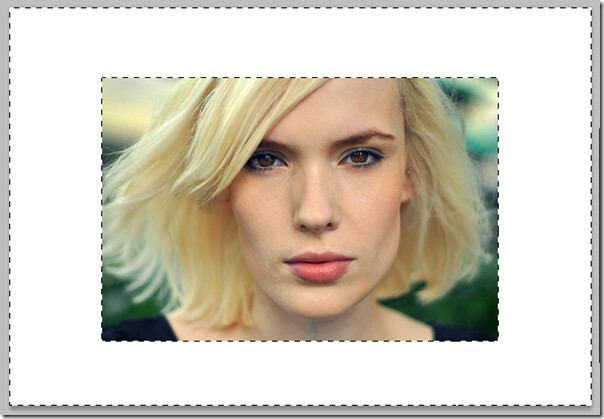
Nechajte vybraté, ale zmeňte výber vrstvy z vrstvy 1 na okraj. Pomocou nástroja vedierko farby pridajte farbu k okraju. Na vašej pracovnej obrazovke sa s farbou objaví samostatný okraj okolo obrázka a môžete vidieť aj farbu okrajovej vrstvy.

Dvojitým kliknutím na okrajovú vrstvu sa dostanete do nastavení štýlu vrstvy alebo možností miešania.
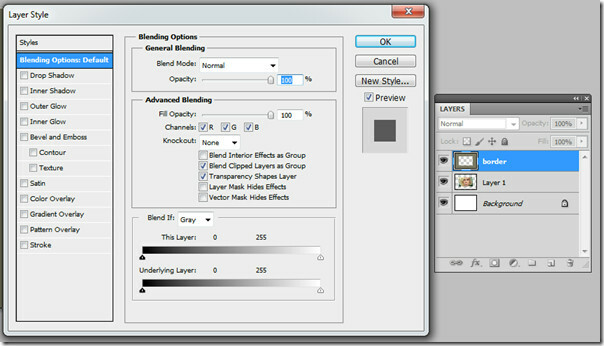
Dáme mu trochu vnútornej žiary, nejaký 3D efekt a prekrytie vzoru na hornú hranicu tohto okraja. Vykonajte nasledujúce zmeny pre vnútornú žiaru. V režime štruktúrovania nastavte farbu na bielu. V Prvkoch zväčšite tlmivku na 15 a veľkosť na 10 a kvalitu rozsahu na 50.

Pre nastavenie 3D skontrolujte skosenie a reliéf. Zväčšite hĺbku na 358, veľkosť na 10 a zjemnite na 9. Pri zatienení stačí iba znížiť krytie na 10 pre režim zvýraznenia a 38 pre režim tieňa.

Pridáme trochu vzoru na hornú časť nášho okraja, skontrolujeme prekrytie vzoru a znížime krytie na 50% a mierku na 9%.
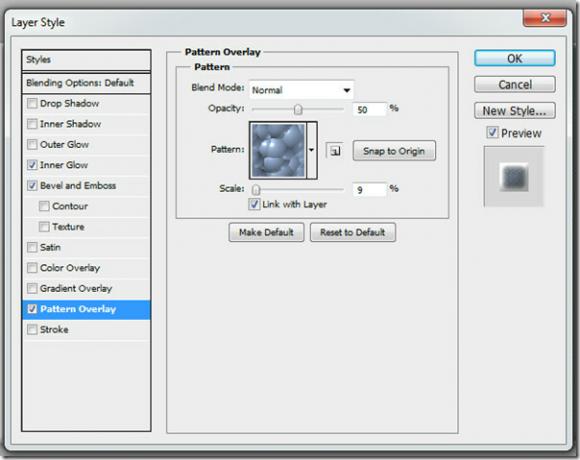
A máme rám obrazu.

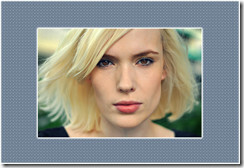
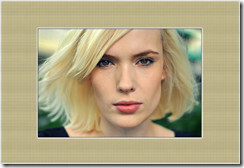


Vyhľadanie
Posledné Príspevky
Hover IP kontroluje porty, smerovacie tabuľky, monitory a sledovacie trasy
Nedávno sme skontrolovali, Sieťové nástroje, čo je GUI aplikácia na...
Zmeňte farbu Aero Windows 7 pomocou rotujúcich tapiet
Windows 7 Color Changer je jednoduchá aplikácia, ktorá umožňuje vyt...
Autor, upravovať a synchronizovať súbory s titulkami pomocou nástroja Jubler
Pokiaľ ide o nastavenie súboru s titulkami mimo synchronizácie s vi...



