Kako odstraniti tiskalnik v operacijskem sistemu Windows 10
Tiskalniki so nekatere najtežje vrste strojne opreme za delo. Nameščanje gonilnikov zanje je lahko zelo težavno in če se vam bo zataknil papir, boste morda potrebovali celo popoldne, da ugotovite, kako ga odpraviti. V vseh teh letih se tehnologija tiskalnikov ni veliko izboljšala. Mogoče imamo 3D-tiskalnike, vendar so v celoti drug razred tiskalnikov. Včasih morate za težavo odpraviti nekaj tako drastičnega kot odstranitev tiskalnika in njegovo namestitev. Tukaj je opisano, kako lahko odstranite tiskalnik v operacijskem sistemu Windows 10.
SPOLNI ALERT: Pomaknite se navzdol in oglejte si video tutorial na koncu tega članka.

Odstranite aplikacijo Printer - Settings
Odprite aplikacijo Nastavitve in pojdite v skupino nastavitev Naprave. Izberite zavihek Tiskalniki in optični bralniki. Na tem zavihku boste videli seznam vseh optičnih bralnikov in tiskalnikov, ki so bili konfigurirani v vašem sistemu. To bo vključevalo tako povezane naprave kot tudi naprave brez povezave. Za odstranitev tiskalnika vam ni treba nujno, da je tiskalnik povezan z vašim sistemom, vendar bi bilo dobro, če to lahko storite.
Na seznamu izberite tiskalnik, ki ga želite odstraniti, in kliknite gumb Odstrani napravo.

Odstranite tiskalnik - nadzorna plošča
Zgornja metoda morda ne bo popolnoma odstranila tiskalnika. Nekateri gonilniki morda še vedno ostanejo v vašem sistemu. Zato je morda bolje, da na nadzorni plošči odstranite tiskalnik v sistemu Windows 10.
Odprite nadzorno ploščo in pojdite na Strojna oprema in zvok ter izberite Naprave in tiskalniki. Razširite tiskalnike in z desno miškino tipko kliknite tiskalnik, ki ga želite odstraniti. V kontekstnem meniju izberite Odstrani napravo.
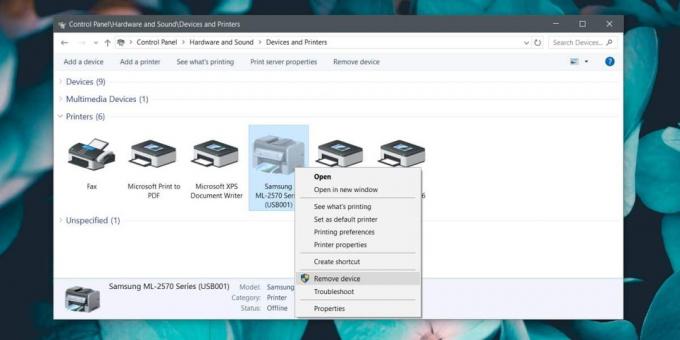
Ko je naprava odstranjena, je dobro, da se vrnete na glavni zaslon nadzorne plošče in pojdite na Programi> Odstrani program.
Na seznamu nameščenih programov poiščite katero koli programsko opremo, ki bi jo morda namestili za upravljanje tiskalnika. To velja samo, če odstranite lastniško programsko opremo tiskalnika. Za generične tiskalnike, ki jih je namestil Windows 10, to ne bo veljalo.
Dobro je znova zagnati sistem, če ste tiskalnik odstranili in tako odpravili težavo. Čeprav bo to rešilo težave s programsko opremo, boste morda morali poseči na strojni ravni, da odpravite težave s tiskalnikom. Če izklopite nekaj minut, lahko pomaga. Prav tako bo s pritiskom in držanjem gumba za vklop na tiskalniku izbrisano vse, kar bi še ostalo v spominu.
Tiskalna tehnologija je še vedno zelo arhaična. Uspeli smo le izboljšati hitrost tiskanja, tj. Brizgalni tiskalnik je hitrejši od matrične pike tiskalnik in laserski tiskalnik je hitrejši od brizgalnega tiskalnika, vendar se pojavijo težave s tiskalniki s kako tiskalna opravila se iz računalnika sporočajo tiskalniku. Način pošiljanja in obdelave teh zahtev se ni kaj dosti spremenil.
Iskanje
Zadnje Objave
Kako ustvariti skripte v Notepadu v sistemu Windows 10
Veliko nasvetov, ki jih pokrivamo na AddictiveTips, vključuje upora...
Kako namestiti Windows 8 kot gostujočo OS z uporabo predvajalnika VMware
Zadnjič smo pokrivali vodnik naprej namestitev sistema Windows 8 ko...
Izklopite obvestila Get Office Obvestila v sistemu Windows 10
Bing, OneDrive, Edge, Cortana in Skype niso edini izdelki, ki jih M...



