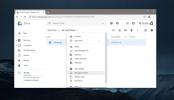Posnemite videoposnetek trenutnega zavihka v Chromu s Screencastify
Na voljo so različne brezplačne in plačljive programske opreme, ki uporabnikom omogočajo snemanje dejavnosti na zaslonu v spletnem brskalniku. Screencast-O-Matic na primer od programske opreme Big Nerd, je na primer odličen primer. Priljubljena spletna aplikacija vam omogoča ustvarjanje oddaj zaslona, dodajanje pripovedi in nalaganje izhodov v Screencast-O-Matic ali YouTube ali pa preprosto shranite na lokalni pogon za ogled brez povezave. Pred kratkim sem se spotaknil Zaslonite, lahka razširitev, ki ponuja podobno funkcionalnost v Chromu, in ugotovila, da jo je vredno deliti z našimi bralci. Orodje, mrtvo in enostavno, omogoča snemanje dejavnosti na zaslonu na zavihku Chrome ali na namizju. Vsebuje tudi možnosti konfiguriranja ločljivosti zaslona in hitrosti slike.
Zasnova Screencastify z golimi kostmi naredi manj zapleteno in bolj funkcionalno. Ko je nameščena, morate samo klikniti ikono orodne vrstice, da razkrijete meni, od koder lahko stvari konfigurirate glede na vaše potrebe. Izberete lahko način zajema (zavihek ali namizje), na primer določite FPS in ločljivost, tako da spodaj kliknete »Možnosti«.

Velikost zavihka in omejitev ločljivosti lahko nastavite na vrednosti od 240p do 1080p. Prav tako je mogoče nastaviti FPS (sličice na sekundo) na 1, 5, 10 ali 25. Potrditveno polje pod tema dvema nastavitvama omogoča, da v zaslonski oddaji omogočite miškin kazalec.

Po konfiguraciji potrebnih nastavitev preprosto kliknite »Začni snemanje«. Če je način 'Capture' nastavljen na 'Tab', bo Screecastify začel zajemati vse dejavnosti na zaslonu v trenutnem zavihku. Ko končate, lahko končate s klikom ustavite. Zaslonske oddaje je mogoče kadar koli začasno ustaviti in nadaljevati.

Ko to storite, razširitev shrani datoteko v predpomnilnik in vam omogoča preimenovanje, brisanje ali izvoz v lokalno shrambo kot WebM video, pripravljen HTML5, ali pa ga naložite v YouTube. Prikaže tudi velikost vsakega posnetka.

Snemanje na namizje deluje na enak način, vendar morate najprej v načinu chrome: // flags / eksperimentalna konzola omogočiti možnost »UserMedia«.
Če želite to narediti, v vrstico URL vnesite chrome: // flags /, kliknite »Omogoči« pod »Omogoči podporo za zajem zaslona v getUserMedia ().« In znova zaženite Chrome. Ko to storite, bi morali imeti možnost snemanja zaslonov v namiznem načinu.

Screencastify ni samo uporabniku prijazen, ampak vsebuje tudi vse bistvene vsebine. Če iščete popolno orodje za zaslonske predloge, to verjetno ni za vas. Če pa ste uporabnik Chroma, ki pogosto zasledi potrebo po snemanju dejavnosti na spletnem mestu - morda, da bi vodil prijatelja -, lahko Screencastify klik stran pomaga.
Namestite Screecastify iz spletne trgovine Chrome
Iskanje
Zadnje Objave
Preprosto ustvarite, delite in sodelujte v foto albumih s SimpleNeatom
Skupna raba fotografij ne bi smela biti takšna težava v teh dneh, k...
Priljubljen mobilni Twitter App TweetCaster dobi spletni vmesnik [Pregled]
Če ste aktivni na Twitterju in pogosto tvitete z naprave Android, i...
Kako upravljati različice datotek v Googlu Drive
Google Drive tako kot druge storitve v oblaku vzdržuje različne raz...

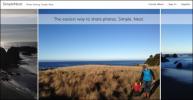
![Priljubljen mobilni Twitter App TweetCaster dobi spletni vmesnik [Pregled]](/f/3bdeba9ead4c93f392f254431b98b119.jpg?width=680&height=100)