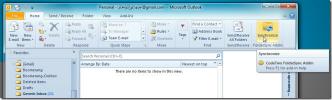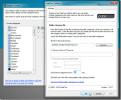Pripravite dokument Word 2010 za distribucijo [pripravi meni]
Microsoft Word 2010 vključuje Pripravite dokument funkcija za močnejši nadzor nad vsebino dokumenta z uporabo različnih možnosti, kot so; zaščita dokumentov, vdelajte digitalni podpis v dokument, dodajte metapodatke, preverite združljivost s prejšnjo različico Worda in šifriranje lahko svoj dokument naredite bolj prožen in zaščitena. Vaš dokument pripravi na svetovno distribucijo ali objavo z zagotavljanjem možnosti za izvajanje različnih dejanj nad dokumentom. Za uporabo v programu Word 2010 morate slediti dolgočasnemu postopku, saj je privzeto skrit. Ta objava bo opisala, kako naj bodo te možnosti očitne in razložila osnovno uporabo vsake možnosti, ki jo vsebuje.
Za začetek moramo narediti Pripravite se ukazov v programu Word 2010, za to zaženite Microsoft Word 2010, pojdite na mapa meni, kliknite Možnosti in v levem podoknu kliknite Prilagodite trak, v desnem podoknu izberite Vsi ukazi iz Izberite ukaze spustne možnosti in poiščite Pripravite se ukaz. Zdaj levo podokno zadeti Nov zavihek,
spremenite ime v Pripravi in kliknite Nova skupina da ustvarite skupino na novo ustvarjenem zavihku, ji dajte ustrezno ime. Zdaj kliknite Dodaj >> gumb za dodajanje Pripravite se ukaz novo ustvarjeni skupini. Kliknite v redu zapreti Možnosti za besedo pogovornem oknu.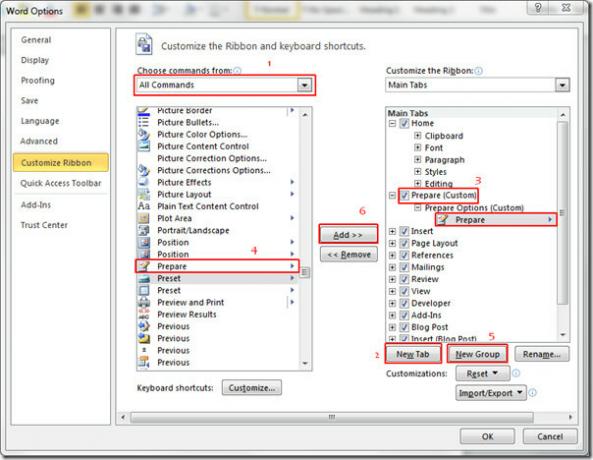
Videli boste novo ustvarjeno Pripravite se zavihek. Kliknite Pripravite se za več možnosti, kot je prikazano na spodnjem posnetku zaslona.
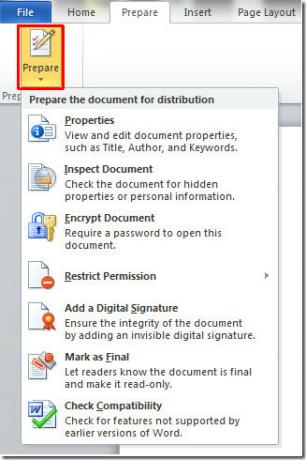
Na kratko bomo razpravljali o vsaki možnosti, ki je na voljo v tem spustnem meniju.
Nepremičnine:
Kliknite Lastnosti za dodajanje metapodatkov, da podrobneje opišete svoj dokument. Kot je prikazano na spodnjem zaslonu, lahko dodate Avtor, naslov, zadeva, ključne besede, kategorija,Stanje, in Pripombe.

Kliknite Lastnosti dokumenta za več možnosti, zadeti Predhodne lastnosti da v svoj dokument dodate več metapodatkov.
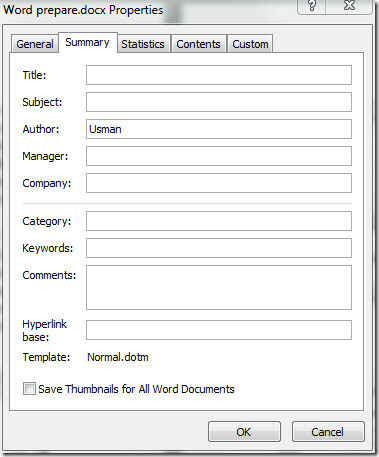
Preglejte:
Ta funkcija vam omogoča vpogled v celoten dokument z omogočanjem različnih možnosti. Prepriča se, da ni ničesar skritega, to bo uporabnik pozneje ugotovil in preveril, ali ste v dokumentu navedli metapodatke, za katere nočete, da jih bralec pozna. Prav tako preveri morebitno nevidno besedilo, XML (eXtensible označevalni jezik), shranjeno v dokumentu, glave komentarjev, podnožja, vodne žige, revizije, različice in pripise.
Po kliku Pregledovanje dokumenta se prikaže pogovorno okno z vprašanjem, kakšno vsebino želite pregledati? Če imate opravka z ogromnim dokumentom, lahko traja nekaj časa, da ga v celoti pregledate.
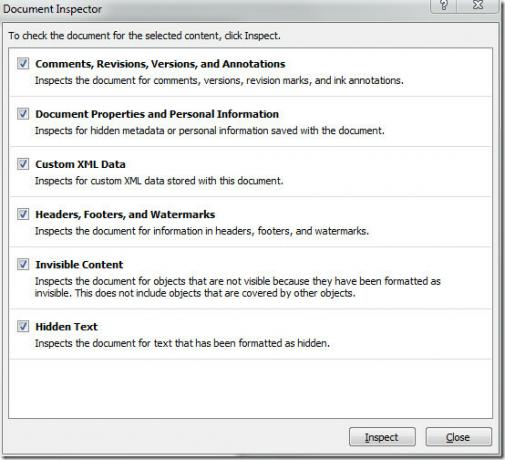
Šifriranje dokumenta:
Uporabniku omogoča zaščito dokumenta, lahko vnesete geslo, ki vaš dokument hrani pred kakršno koli nepooblaščeno uporabo, sčasoma pa zmanjša verjetnost kakršne koli zunanje ranljivosti. Tega gesla, če pozabljenega ni mogoče obnoviti, ni mogoče obnoviti.
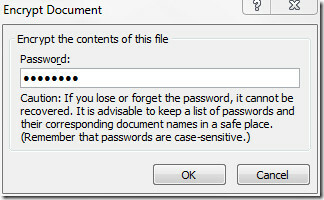
Omeji dovoljenje:
Ta možnost uporabniku olajša uporabo dokumenta. Uporabnikom / bralcem tega dokumenta lahko dodelite posebne pravice, tako da jim omejite samo branje, prepovedo tiskanje, prepreči kakršne koli spremembe ali shrani dokument na kakršen koli drug način.
Ta funkcija deluje v sodelovanju z RMS (Services Management Services) za Windows, tako da najprej postavi poverilnice. Vendar brez RMS lahko še vedno določite omejitve z uporabo Microsoftove različice za sledenje. Če ga uporabljate prvič, se morate prijaviti.
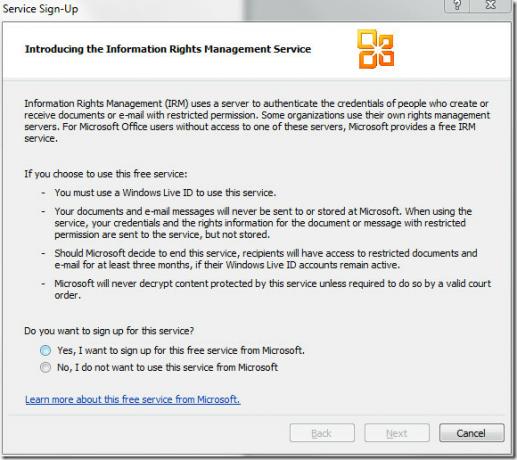
Dodajte digitalni podpis:
Kot že ime pove, je isto kot podpisovanje dokumenta na tradicionalen način. Majhna sprememba je, da potrebujete številke, da dokument označite kot ekskluziven. omogoča uporabniku, da preveri celovitost in zaupnost dokumenta, z digitalnim podpisom dokumenta lahko naredite svoje dokument, bolj zaščiten pred nepooblaščeno zunanjo uporabo in krajo, na koncu zmanjša možnost kakršne koli vrste plagiat.
Izdelate lahko tudi svoj digitalni podpis, vendar overitvenega postopka ne izvaja noben overjen tretji del ali povezava, zato bi bilo preverjanje pristnosti dokumenta za končnega uporabnika nekoliko težko, kljub temu pa ga lahko preverite tudi sami računalnik. Boljši način za dodajanje digitalnega podpisa je pridobivanje digitalnega ID-ja od Microsoftovega partnerja.
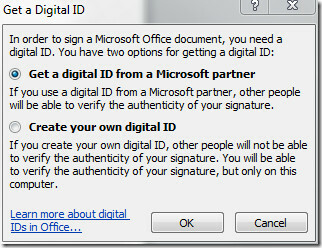
Označi kot končno:
Ta funkcija vam omogoča, da dokument označite kot končno različico. Z označevanjem Končno, to pomeni, da je urejanje končano, nato pa nastavi dokument samo za branje in shranjevanje dokumenta, sčasoma onemogoči ukaze za tipkanje in urejanje, zato bodo preveritvene oznake izklopljene.

Preverite združljivost
Ta funkcija uporabniku omogoča preverjanje združljivosti dokumenta s prejšnjo različico programa Microsoft Word. S to možnostjo lahko vidite, ali se bo vaš dokument pravilno naložil v prejšnje različice programa Word.
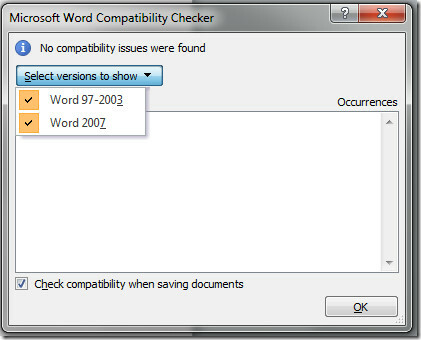
Ogledate si lahko tudi naše prej pregledane Ne pozabite in se vrnite na zadnjo vrstico, urejeno v programu Word 2010 in Vstavite zvok v Word 2010.
Iskanje
Zadnje Objave
Sync mape Outlook 2010 z uporabo CodeTwo FolderSync
Z uporabo Outlookovih pravil lahko elemente, ki so prisotni v določ...
Sinhronizirajte Outlookove kategorije z drugimi v omrežju z CodeTwo CatMan
Outlook Kategorizirajte funkcija hitro kategorizira podobne element...
Outlook Security Configurator omogoča blokirane in povezane priloge
Outlook uporabnikom ne dovoljuje dostopa in prenosa širokega nabora...