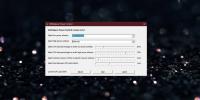Kako ponastaviti omrežni adapter v sistemu Windows 10 [VODENJE]
Težave z omrežnim adapterjem lahko preprečijo povezavo z internetom in dostop do omrežja LAN. Končni uporabniki lahko omrežne adapterje enostavno konfigurirajo; nekatere aplikacije prav tako spreminjajo omrežne nastavitve. Čeprav aplikacije ne povedo nujno, kaj se spreminjajo, in uporabniki menijo, da so spremembe potrebne in neškodljive.
Večinoma so neškodljive, vendar le, ko se izvaja aplikacija, ki je spremenila spremembe, ali z njimi ravna. Obstaja veliko nastavitev za vzpostavitev internetne povezave in ko so spremenjene do točke, ko se ne morete povezati z internetom, najbolje je, da samo ponastavite omrežni adapter.

Nekaj stvari o omrežnem adapterju
Omrežni adapter je strojna komponenta v računalniku / prenosnem računalniku, ki povezuje uporabnike v omrežje. Njene specifikacije določajo največja hitrost prenosa, ki jo lahko dosežete. Deluje tako z žičnim kot brezžičnim omrežjem, kar pomeni, da ko povežete z LAN in / ali WiFi, je strojna oprema tisto, kar se uporablja za vzpostavitev obeh vrst povezav. To pomeni, da lahko težave z brezžičnimi in omrežji LAN rešite tako, da odpravite omrežni adapter.
Pri odpravljanju težav z omrežnim adapterjem lahko poskusite dve različni vrsti rešitev; ponastavitev omrežnega adapterja, ponastavitev omrežnih nastavitev.
Ponastavite omrežni adapter in ponastavite omrežne nastavitve
Ponastavitev omrežnega adapterja je podobna izključitvi in ponovnemu vklopu računalnika. Ko to storite, se izgubi vse, kar je v hlapnem pomnilniku računalnika, vendar so vaše nastavitve nedotaknjene, kot tudi datoteke. Ko ponastavite omrežni adapter, ponastavi vse omrežne komponente v vašem sistemu, vendar ne pozabi vaših nastavitev IP ali DNS, prav tako ne pozabi na shranjene povezave.
Ponastavitev omrežnih nastavitev je drugačna; v bistvu vključuje izplakovanje vašega DNS, čiščenje predpomnilnika in pridobitev novega naslova IP za računalnik. Tako ponastavitev omrežnega adapterja in ponastavitev omrežne nastavitve lahko odpravijo težave s povezavo in težave s počasno hitrostjo prenosa omrežja.
Kako ponastaviti omrežni adapter v operacijskem sistemu Windows 10
Omrežni adapter v Windows 10 lahko ponastavite z naslednjimi metodami. Preden poskusite katerega koli od naslednjih popravkov, morate znova zagnati računalnik.
Aplikacija za nastavitve
Omrežni adapter lahko ponastavite v aplikaciji Nastavitve;
- Odprite Nastavitve app.
- Pojdi na Omrežje in internet skupina nastavitev.
- Izberite Stanje zavihek.
- Pomaknite se do dna in izberite Ponastavitev omrežja gumb.
- Znova zaženite računalnik ko vas to pozove.
- Ko ste spet na namizju, dajte Windows 10 časa, da znova namesti vse, nato pa se poskusite povezati z omrežjem.
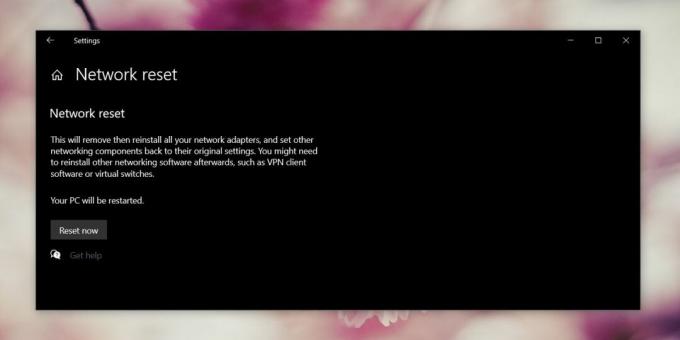
Upravitelj naprav
Omrežni adapter lahko ročno ponastavite tako, da z njim odstranite gonilnike.
- Odprite Upravitelj naprav.
- Razširite Omrežni adapterji skupina naprav.
- Z desno tipko miške kliknite omrežni adapter, ki ga želite ponastaviti, in izberite Odstranite gonilnik iz kontekstnega menija. To boste verjetno morali storiti za več kot eno napravo, navedeno v omrežnem adapterju. Naredite to za vse naprave, ki jih morate povezati v omrežje.
- Znova zaženite računalnik in Windows 10 dovolite samodejno znova namestite gonilnike.

Ukazni poziv
- Odprite ukazni poziv in zaženite naslednji ukaz.
netsh vmesnik za vmesnik "brezžični omrežni adapter" onemogoči
- Znova zaženite računalnik. Ponovno odprite ukazni poziv in zaženite naslednji ukaz.
Netsh vmesnik za vmesnik "brezžični omrežni adapter" omogočajo
- Znova zaženite računalnik
Ponastavite omrežne nastavitve v sistemu Windows 10
Če želite ponastaviti omrežne nastavitve, morate slediti spodnjim korakom.
- Odprite ukazni poziv s skrbniškimi pravicami. Zaženite spodnji ukaz in znova zaženite računalnik.
netsh winsock ponastaviti
- Odprite ukazni poziv in zaženite vsak ukaz spodaj, enega za drugim.
netsh int ponastaviti ipconfig / release ipconfig / prenoviti ipconfig / flushdns
- Ko zaženete vse ukaze, znova zaženite računalnik.
Odpravljanje težav z omrežnim adapterjem v sistemu Windows 10
Na splošno bi morali zgornji popravki odpraviti težave s povezljivostjo v računalniku z operacijskim sistemom Windows 10, če pa ste kljub težavam s hitrostjo, zamikom ali prekinitvami povezave lahko vedno uporabljate omrežje odpravljanje težav.
- Odprite Nastavitve app.
- Pojdi na Omrežje in internet skupina nastavitev.
- Izberite Odpravljanje težav zavihek.
- Pomaknite se navzdol in zaženite Omrežni adapter odpravljanje težav.
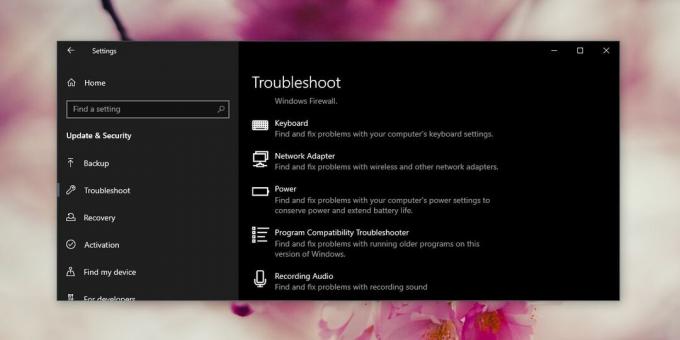
Še nekaj stvari, ki jih lahko poskusite, če imate težave z omrežjem;
- Odstranite vse nameščene aplikacije VPN ali jih onemogočite.
- Pri ponudniku internetnih storitev preverite, ali je prišlo do izpada omrežja.
- Ponastavite usmerjevalnik.
- Preverite, ali obstajajo posodobitve vdelane programske opreme za vaš usmerjevalnik.
- Preverite, ali se je kabel, ki vodi do usmerjevalnika, morda odlepil.
- Poskusite se približati usmerjevalniku, da boste iz njega dobili močnejši signal.
- Odstranite / pozabite na omrežje, s katerim se poskušate povezati, in ga znova dodajte.
Kateri je delal za vas?
Zgoraj so splošni popravki, ki lahko odpravijo večino težav z omrežno povezljivostjo, vendar lahko še vedno pride do napak v niši, ki bodo morda potrebovale podrobnejši pregled.
Če je vaš sistem del domene, npr. Delovni prenosnik, in ga uporabljate doma za povezovanje z domačim omrežjem, je mogoče, da nastavitve vaše domene blokirajo povezavo. Za rešitev težave se boste morali pogovoriti s svojim sistemskim skrbnikom.
Iskanje
Zadnje Objave
Upravitelj bližnjic na tipkovnici: Ustvarite kombinacije tipk po meri v sistemu Windows
Osnovni namen bližnjic na tipkovnici je prihraniti čas, ki ga običa...
Kako spremeniti napajalne načrte za obremenitev procesorja v sistemu Windows 10
Načrti za napajanje vam omogočajo, da upravljate delovanje sistema ...
Snemalnik zaslona HyperCam 2 je zdaj na voljo kot brezplačen prenos
Posnetki zaslona so odličen način, da svojim besedam dodate nadaljn...