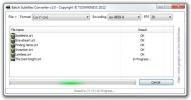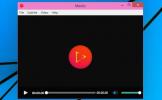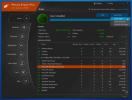Kako omogočiti varen način za Windows 8
Varni način je diagnostični način, ki naloži niz pogonov in procesov, ki so dovolj za zagon sistema Windows. Uporabnikom omogoča, da najdejo glavni vzrok težav, povezanih s strojno in programsko opremo, da uporabijo potrebne popravke. Čeprav Windows 8 vključuje razmeroma enostaven za uporabo pripomočke za samodejno popravilo sistema, kot so Osvežitev sistema in obnovitev sistema, skupaj s samodejnim popravilom sistema za odpravljanje številnih težav z zagonskim sistemom Windows ne vključuje možnosti varnega načina.
Danes z izdajo Microsoftovega predogleda za potrošnike Windows 8 predstavljamo obsežno pokritost vseh novih funkcij v najnovejšem Microsoftovem operacijskem sistemu. Ta objava je del našega Windows 8 tedna. Če želite izvedeti več, preverite naše popolno zajetje predogleda za potrošnike Windows 8.
Za razliko od prejšnjih različic sistema Windows, kjer lahko enostavno omogočite / onemogočite varni način in druge možnosti naprednega zagona iz konfiguracije sistema pripomoček, imenovan tudi orodje msconfig, Windows 8 od uporabnika zahteva, da ročno omogoči zagonsko možnost varnega načina z uporabo zagonskih konfiguracijskih podatkov (BCD) Uredi ukaz. Za tiste, ki BCDEdit ne poznajo, je orodje za Windows napisano za shranjevanje in definiranje zagonskih aplikacij ter nastavitev zagonskih aplikacij. Trgovina BCDEdit upravlja z operacijskim sistemom Windows
Boot.ini datoteko, tako da ji zagotovite sistemske in uporabniško določene zagonske aplikacije in njihove konfiguracije. V tej objavi vas bomo vodili skozi postopek omogočanja možnosti varnega načina Windows 8 v meniju Možnosti vnaprejšnjega zagona Windows 8.Prvi korak vključuje zagon tolmača ukazne vrstice kot skrbnik. Na začetnem zaslonu omogočite Vse aplikacije (z desno miškino tipko kliknite na prazno mesto in nato izberite Vsi programi na dnu zaslona). Zdaj kliknite desno miškino tipko Ukazni poziv ploščico in izberite Zaženi kot skrbnik zagnati pripomoček CMD z administrativnimi privilegiji.

Zdaj vnesite ukaz BCDEdit, kot je prikazano na spodnjem zaslonu.
bcdedit / enum / v

Ukaz vam pokaže številne atribute in nastavitve za Windows Boot Manager in Windows Boot Loader. V razdelku Windows Boot Loader zabeležite identifikator in opis besedilne nize v urejevalniku besedil. Zdaj vnesite naslednji ukaz, kot je prikazano na posnetku zaslona spodaj.
bcdedit / kopiraj {identifikator} / d “
(Varni način)"

Ko je vnos uspešno kopiran, odprite čare bar z kombinacijo hitrih tipk Windows + C in za odpiranje uporabite Start Search msconfig.exeali pa se preprosto premaknite na začetni zaslon in začnite tipkati msconfig.exe, da ga poiščete Aplikacije kategorija. Zdaj pritisnite Enter, da odprete pripomoček za konfiguracijo sistema.

Pojdite na zavihek Boot, preverite, ali je izbran Safe Mode, omogočite Safe boot in pod Timeout, omogočite Naj bodo vse nastavitve zagona trajne možnost. Kliknite V redu in nato Ponovni zagon, da znova zaženete sistem.

Preden se Windows začne nalagati, pritisnite tipko F8 za vstop v meni Napredne možnosti zagona.

S klikom na varni način bo vaš sistem pripravljen za nalaganje v varen način. Po ponovnem zagonu vas bo preusmeril neposredno na glavni zaslon varnega načina.

To je precej za Windows 8 Safe Mode. Spremljajte več informacij o naših sistemih Windows 8.
Iskanje
Zadnje Objave
Batch-Pretvori podnapise med številnimi različnimi formati
Podnapisi niso namenjeni samo gluhim ali naglušnim, ampak vam pomag...
Pridobite pomen za katero koli besedo v podnapisu s klikom na to
Medijski predvajalniki, tisti, ki so predhodno nameščeni v naših si...
Zasebnost Eraser čisti in optimizira vaš računalnik, varno drobi datoteke
Windows in aplikacije, ki se izvajajo na njem, ponavadi shranjujejo...