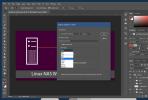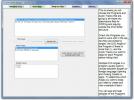Windows 10 File Explorer Slow (FIKSNO)
File Explorer je ena najboljših aplikacij, ki jih je razvil Microsoft. Že leta je del OS-a, uporabniki Windows pa ga imajo na splošno radi. Morda boste videli priporočila za nekaj nadomestnih upraviteljev datotek za Windows, vendar se večina uporabnikov drži File Explorerja.
Zakaj je File Explorer tako počasen?
File Explorer lahko na splošno zelo dobro ravna z velikimi mapami, tudi s tistimi z veliko težkimi slikami. V nekaj sekundah se bo odprla mapa in si boste lahko ogledali predogled sličic za podprte vrste datotek. Prikaz mape bo predstavljen, vendar ste ga nastavili. V nekaterih primerih se File Explorer upočasni in upočasni se lahko do točke, ko morate počakati kar nekaj sekund, preden lahko začnete komunicirati z datotekami v mapi.
Obstaja kar nekaj različnih simptomov, da File Explorer deluje počasi. Na splošno, ko odprete File Explorer, se prikažejo datoteke, ki trajajo nekaj sekund, sličice morda ne bodo takoj ustvarjene, lokacijska vrstica, ki se napolni z zeleno vrstico napredka lahko traja izjemno dolgo, nalaganje mape lahko traja nekaj sekund, navigacija med mapami je lahko počasna in več. Ker v File Explorerju obstaja toliko različnih stvari, ki se lahko upočasnijo, boste našli številne različne popravke.
Možni popravki za počasno datoteko:
1. Obnovi predpomnilnik sličic
Sličice se morda zdijo majhna stvar, vendar sličic za veliko datotek ni enostavno ustvariti. Če se je Explorer Explorer upočasnil ali se datoteke v mapi dolgo nalagajo, je možno, da je v predpomnilniku sličic v njem napak. Z lahkoto ga obnovite.
- Odprto File Explorer.
- Pojdi do Ta računalnik.
- Z desno miškino tipko kliknite gumb C pogonali vaš Pogon Windowsin izberite Lastnosti iz kontekstnega menija.
- Na Splošno kliknite jeziček Čiščenje diska.
- Poskrbi Sličice je izbrano in kliknite v redu.

2. Ponastavite možnosti map
Ponastavitev možnosti mape lahko pomaga pospešiti pregledovalnik datotek, vendar bo ponastavil tudi nastavitve mape, ki ste jih nastavili. To je vredno, čeprav lahko pospeši File Explorer.
- Odprite File Explorer in pojdite na Kartica Pogled.
- Kliknite na Opcije gumb.
- Izberite Spremeni mape in možnosti iskanja.
- Pojdi na Pogled zavihek.
- Kliknite na Ponastavi mape gumb.

3. Obnovi iskalni indeks
File Explorer indeksira datoteke, ko so dodane ali ustvarjene. To omogoča hitro iskanje datotek, ko uporabljate iskanje Windows ali ko uporabite iskalno vrstico v File Explorerju. Če ga obnovite, lahko aplikacijo pospešite.
- Odprto Nadzorna plošča v Pogled na ikone.
- Izberite Možnosti indeksiranja.
- V oknu Možnosti indeksiranja kliknite Napredno.
- V oknu Napredne možnosti kliknite Obnovi.

4. Ponastavite nastavitve Winstocka
Ponastavitev Winstoka lahko odpravi vse vrste težav z File Explorerjem.
- Odprite ukazni poziv s skrbniškimi pravicami.
- Vnesite naslednji ukaz in znova zaženite računalnik.
netsh winsock ponastaviti
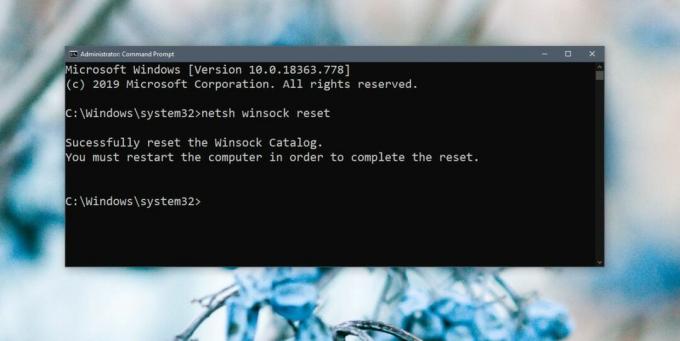
5. Spremeni / preklopi domačo mapo Raziskovalca datotek
File Explorer se lahko odpre na enem od dveh lokacij; Ta računalnik in hiter dostop. Pomaga vam lahko, če ga nastavite tako, da odpre ta računalnik namesto hitrega dostopa.
- Odprite File Explorer in pojdite na Pogled zavihek.
- Kliknite na Opcije gumb.
- Izberite Spremeni mape in možnosti iskanja.
- Na zavihku Splošno odprite spustni meni »Open File Explorer to«.
- Izberite ta računalnik.

6. Zaženite orodje za odpravljanje težav z iskanjem in indeksiranjem
Odpravljanje težav z iskanjem in indeksiranjem lahko reši kar nekaj težav z File Explorerjem.
- Odprite Nastavitve app.
- Pojdi na Posodobitev in varnost skupina nastavitev.
- Izberite Odpravljanje težav zavihek.
- Zaženite Iskanje in indeksiranje orodje za odpravljanje težav in ga zaženite.

7. Znova zaženite Explorer
Če se File Explorer občasno počasno zažene, je to pogosto dobra in hitra rešitev. Obstaja več različnih načinov znova zaženite File Explorer toda tukaj je najhitrejša metoda.
- Z desno miškino tipko kliknite opravilno vrstico in izberite Upravitelj opravil.
- Pojdi na Procesi zavihek.
- Iskati Windows Explorer.
- Izberite ga in kliknite na Ponovni zagon gumb spodaj desno.

8. Zaženite skeniranje sfc
Sfc skeniranje je podobno ponovnemu zagonu računalniške rešitve. Pomaga lahko odpraviti veliko težav.
- Odprite ukazni poziv s skrbniškimi pravicami (z desno miškino tipko kliknite in izberite zaženi kot skrbnik).
- Zaženite naslednji ukaz. Vse skupaj bo trajalo vsaj 15 minut.
sfc / scannow
9. Podaljški školjk
Funkcijo File Explorerja lahko razširite z namestitvijo razširitev. Na splošno so majhne aplikacije, ki lahko malenkostno izboljšajo File Explorer. Kljub temu lahko preveč razširitev to upočasni, zato pojdite skozi tiste, ki jih imate, in odstranite tiste, ki jih ne potrebujete.
- Odprto Nadzorna plošča.
- Pojdi do Programi.
- Kliknite Odstranite program.
- Izberite razširitev in kliknite Odstranite.
10. Uredite kontekstni meni
Aplikacije ponavadi dodajo elemente v kontekstni meni. Ti predmeti lahko tudi upočasnijo File Explorer. Predmete, ki jih ne uporabljate, lahko onemogočite.
- PrenesiShellMenuView in jo zaženite.
- Zaženite jo in na njej bodo vse postavke, ki so prikazane v kontekstnem meniju.
- Izberite predmete, ki jih ne uporabljate, in kliknite gumb za onemogočanje.

Kateri je odpravil vašo težavo?
File Explorer je zelo robustna aplikacija. Z leti se izboljšuje le v lastnostih in zmogljivostih. Ta lahko obravnava izjemno zapletene datoteke in veliko datotek. Če se zgodi, da se upočasni, je ponavadi na preprost način, da to odpravite. Kateri je naredil?
Iskanje
Zadnje Objave
Obrnite barve v PDF datoteko za boljše branje po noči
PDF je oblika datoteke, ki je bila zasnovana z enim namenom; za zag...
Kako izvoziti vse plasti v datoteko Photoshop kot slike
Sloji so osnovna lastnost programa Photoshop. Če aplikacije dejansk...
Izvleči in pretvori podnapise iz DVD-jev in Bluray videoposnetkov
DVD Subtitle Extractor je odprtokodna aplikacija, ki uporablja OCR ...