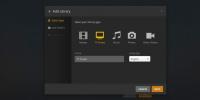Kako dostopati do Bitwardenovih gesel iz ukazne vrstice Linux
Ali uporabljate open-source skrbnik gesla Bitwarden na vašem računalniku Linux? Ali vam je všeč aplikacija GUI, vendar želite, da bi imeli na voljo tudi orodje ukazne vrstice? Kot se izkaže, da tudi oni! Sledite tem navodilom, če želite izvedeti, kako dostopati do Bitwardenovih gesel iz ukazne vrstice Linux!
Namestitev Bitwarden CLI v Linux
Preden pokažemo, kako ga uporabljati, moramo namestiti Bitwarden CLI. K sreči so razvijalci aplikacije omogočili precej enostavno nastavitev. Če želite začeti namestitev, odprite terminalsko okno na namizju Linuxa s pritiskom Ctrl + Alt + T ali Ctrl + Shift + T na tipkovnici. Ko je okno terminala odprto, upoštevajte spodnja navodila za namestitev ukazne vrstice, ki ustrezajo vašemu operacijskemu sistemu Linux.
Snap paket
Najboljši in najhitrejši način, da aplikacijo Bitwarden CLI deluje na distribuciji Linux, je različica paketa Snap. Zakaj? Ni vam treba nameščati NodeJS ali NPM ali kaj podobnega. Namestite čas izvajanja Snap-a, namestite paket in pojdite.
Če želite Bitwarden CLI pridobiti preko Snap Store, začnite z omogočanjem izvajanja Snap-a v računalniku Linux. Čas izvajanja enostavno nastavite tako, da namestite paket "snapd" in omogočite snapd.socket storitev s sistemd.
Opomba: Ne morete ugotoviti, kako naj na svojem osebnem računalniku Linux nastavite Snapd? Oglejte si naše poglobljeno vodilo o tem, kako nastaviti Linux Snap pakete.
Ko se na vašem osebnem računalniku Linux začne izvajati Snapd, se lahko na vaš računalnik Linux hitro nastavi aplikacija Bitwarden CLI z naslednjim: snap namestite spodaj ukaz.

sudo snap namestite bw
Ko je namestitev končana, odprite območje pomoči za Bitwarden CLI tako, da izvedete naslednji ukaz.
bw - pomoč
NPM
Tisti, ki ne morejo zagnati paketov Snap, morajo namestiti orodje Bitwarden CLI z upravljalnikom paketov NodeJS (NPM). Če želite NPM delovati, vnesite ukaze, ki ustrezajo vašemu računalniku Linux.
Ubuntu
sudo apt namestite npm
Debian
sudo apt-get install npm
Arch Linux
sudo pacman -S npm
Fedora
sudo dnf namestite npm
OpenSUSE
sudo zypper namestite npm.
Ko deluje orodje za upravljanje paketov NPM, uporabite npm namestite ukaz, da zgrabite zadnjo izdajo Bitwarden CLI. Upoštevajte, da lahko NPM med namestitvijo pokaže nekaj napak. Te napake običajno pomenijo, da je NPM zastarel. Če želite posodobiti svojo izdajo, preverite uradno spletno mesto NodeJS.
sudo npm namestite -g @ bitwarden / cli
Namestitev lahko traja nekaj časa, saj je vgrajena in ni statični paket, kot je Snap release. Sedite nazaj in bodite potrpežljivi nekaj minut, dokler namestitev ne bo končana.
Ko se NPM konča, boste lahko z zagonom potrdili, da je Bitwarden CLI nameščen v Linuxu:
bw - pomoč
Konfiguriranje Bitwarden CLI
Aplikacija Bitwarden CLI je nastavljena. Zdaj je čas, da ga nastavite tako, da bo lahko prikazal gesla. Če želite začeti konfiguracijo, odprite okno terminala in sledite navodilom po korakih spodaj.
Korak 1: Uporabi bw prijava ukaz. S tem ukazom boste lahko ustvarili konfiguracijsko datoteko in priložili svoj uporabniški račun Bitwarden.

bw prijava
2. korak: Ob vstopu v bw prijava ukaz, v oknu terminala se prikaže poziv z napisom "E-poštni naslov." Vnesite e-poštni naslov, povezan z vašim računom Bitwarden, in pritisnite Vnesite ključ.
3. korak: Ko vnesete svoj e-poštni naslov, je bw prijava ukaz natisne drugi poziv na zaslon. V tem pozivu piše: "Glavno geslo." Vnesite geslo v trezorje gesla Bitwarden.
4. korak: Ko se prijavite, se prikaže sporočilo, ki je zapisano: "Prijavljeni ste!" Sledi izvoz BW_SESSION = "YOUR_SESSION_KEY_HERE."
Kopirajte ukaz BW_SESSION = "YOUR_SESSION_KEY_HERE" iz izhoda v odložišče. Nato odprite .bashrc v urejevalniku besedil Nano z ukazom spodaj.
Opomba: BW_SESSION = "YOUR_SESSION_KEY_HERE" je primer. Dejanski ukaz v pozivu Bitwarden CLI bodo različne črke, simboli in številke.

nano -w ~ / .bashrc
5. korak: V urejevalniku besedila Nano naredite novo vrstico s pritiskom na Vnesite tipko na tipkovnici. Nato spodaj prilepite kodo. Upoštevajte, da morate spremeniti "YOUR_SESSION_KEY_HERE" v kodi z dejanskim ključem seje, ki se po zagonu prikaže v pozivu terminala. bw prijava.
alias bw-unlock = 'izvozi BW_SESSION = "YOUR_SESSION_KEY_HERE"'
6. korak: Spremembe shranite v urejevalnik besedil Nano s pritiskom Ctrl + O. Nato uporabite Ctrl + X zaprete urejevalnik besedil Nano.
7. korak: Zaprite okno terminala in ga ponovno odprite. Ko je okno terminala spet odprto, zaženite ukaz bw-odklepanje za odklepanje trezorja z geslom Bitwarden.
bw-odklepanje
Uporaba Bitwarden CLI
Uporaba Bitwarden CLI poteka preko različnih bw pod ukazi. Če želite izvedeti, kako najti gesla v trezorju, preizkusite spodnje primere ukazov.
Naštejte vsa razpoložljiva gesla
Če želite prikazati vsa gesla, ki so na voljo v trezorju Bitwarden, zaženite:
bw seznam izdelkov --pretty
Za več informacij o bw seznam ukaz, teči seznam bw - pomoč. V njem so opisane poglobljene operacije, ki jih lahko izvajate.
Seznam gesla za določeno spletno mesto
Morate najti geslo za določeno spletno mesto iz svojega trezorja? Izvedite bw bw seznam elementov - iskanje ukaz.
bw dobite geslo example.com
Sinhronizirajte gesla s Bitwarden strežnikom
Če želite ponovno sinhronizirati, zaženite aplikacijo Bitwarden CLI s centralnim strežnikom Bitwarden bw sync ukaz.
bw sync
Izbriši element
Če želite predmet izbrisati v trezorju, naredite naslednje. Najprej teči bw seznam –pretty in poiščite ID kodo izdelka. Nato uporabite bw izbrisati element.
bw izbrisati element YOUR_ID_CODE_HERE
Več ukazov BW
Zajeli smo osnovne ukaze Bitwarden CLI. Vendar pa je v aplikaciji še več. Če želite več informacij o uporabi ukazov Bitwarden, zaženite:
bw - pomoč
Potrebujete pomoč pri določenem podnaslovu? Ne pozabite, da v spodnjem ukazu nadomestite "pod ukaz" z ukazom, o katerem želite več informacij. Kot naprimer bw dobili, bw seznamitd.
bw pod ukaz --help
Iskanje
Zadnje Objave
Kako predogledati pisave v ukazni vrstici v Linuxu
Vsak operacijski sistem Linux ima veliko pisav prednameščena. Na ža...
Kako namestiti Plex strežnik na Raspberry Pi 4
Namestitev Plexa na Raspberry Pi 4 je možna, čeprav traja nekaj del...
Kako narediti varnostno kopijo Thunderbird profila v Linuxu
Uporabniki Linuxa, ki uporabljajo e-poštnega odjemalca Thunderbird,...