5 sätt att påskynda din långsamma iTunes
iTunes är en app som Apple aldrig tänkt göra för Windows. Det fungerar snabbare i Mac OS X, eller ska vi med andra ord säga att iTunes för Windows är ett komplett bloatware som tar för mycket RAM och kör långsamt än väntat.
Det verkar som om Apple inte ser allvar med Windows och vill visa människor att iTunes arbetar snabbare på Mac OS X eftersom det är ett bättre operativsystem. Ta mitt ord, "fall inte för den här fällan". Nedan har vi täckt fem enkla sätt som gör din iTunes snabbare i Windows, allt det kräver är lite tålamod. Observera att dessa tips också kan fungera om du vill optimera iTunes i Mac OS X.
Minska röran
 När du bläddrar i dina spellistor kommer du att märka att onödiga kolumner visas som standard. Vem vill rulla hela vägen till höger och sedan tillbaka till vänster för att se alla kolumner? Det är bättre att minska denna röran genom att dölja de kolumner som inte behövs. Detta kan göras genom att högerklicka på kolumnfältet ovanpå och sedan avmarkera inte nödvändiga kolumner.
När du bläddrar i dina spellistor kommer du att märka att onödiga kolumner visas som standard. Vem vill rulla hela vägen till höger och sedan tillbaka till vänster för att se alla kolumner? Det är bättre att minska denna röran genom att dölja de kolumner som inte behövs. Detta kan göras genom att högerklicka på kolumnfältet ovanpå och sedan avmarkera inte nödvändiga kolumner.
Håll inställningsfönstret öppet när låtar konverterar
 Det verkar ganska konstigt till en början, men det fungerar faktiskt. När du konverterar en stor samling låtar till ACC-format kommer du att märka att hela processen bromsar ner efter några konverteringar. Det beror på att iTunes-användargränssnittet uppdateras efter varje förändring (vilket tar evigt vid konvertering av stora samlingar).
Det verkar ganska konstigt till en början, men det fungerar faktiskt. När du konverterar en stor samling låtar till ACC-format kommer du att märka att hela processen bromsar ner efter några konverteringar. Det beror på att iTunes-användargränssnittet uppdateras efter varje förändring (vilket tar evigt vid konvertering av stora samlingar).
Så hur påskyndar konverteringen och inaktiverar iTunes User Interface från att uppdateras? Gå bara till Redigera och välj Inställningar, låt den nu förbli öppen tills alla konverteringar är slutförda. Trevligt, va?
Inaktivera alternativ som inte behövs
Detta kräver sunt förnuft, men visste du att "sunt förnuft är inte särskilt vanligt i dag". Så vilka alternativ för att inaktivera exakt för att förbättra prestanda? Det finns två som jag skulle rekommendera - Inaktivera Crossfade-låtar & Ljudförstärkare under fliken Uppspelning och Leta efter fjärrhögtalare anslutna till AirTunes & Leta efter fjärrkontroller från iPhone och iPod Touch alternativ under fliken Enheter. Du kan också inaktivera Leta efter Apple TV alternativet under Apple TV-fliken. Dessa är de alternativ som 90% av användarna inte behöver, men som aktiveras som standard i iTunes.
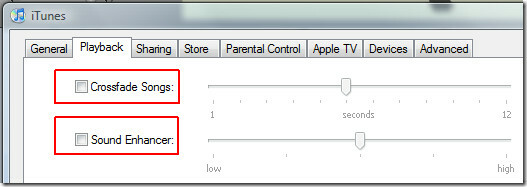

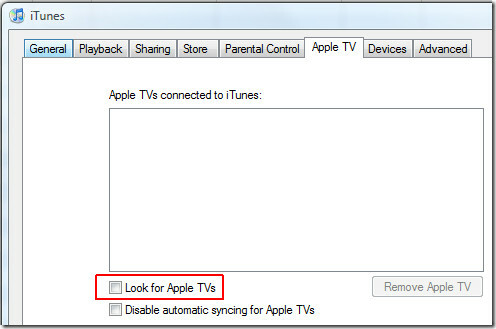
Ta bort smarta spellistor
Nej, det är inte ett skämt. De flesta användare älskar Smart Playlist-funktion, om du är en av dem kan du hoppa över den här delen, annars kan det ta 3 gånger snabbare starthastighet om du tar bort den. Om du skulle ge upp något för hastigheten måste du ta bort alla smarta spellistor och starta om iTunes för att känna den förbättrade prestandan.
Notera: Smarta spellistor representeras av en lila ikon (som visas på skärmdumpen nedan) och skiljer sig från vanliga spellistor.

Om du inte vill ta bort smarta spellistor är det meningsfullt att redigera dem och inaktivera alternativet för Live-uppdatering.

Inaktivera automatisk synkronisering
När en enhet är ansluten börjar iTunes automatiskt synkronisera vilket är ganska irriterande. Det kan också resultera i att din iTunes fryser upp i hela 30 sekunder eller mer. Användare ansluter inte alltid enheter som iPhone och iPod för att överföra låtar. Vad händer om du bara vill ladda din iPhone eller använda verktyg som iPhone Explorer för att överföra filer? I sådana fall är det inte vettigt att automatiskt lansera iTunes och synkronisera.
För att inaktivera automatisk synkronisering, välj helt enkelt din anslutna enhet från vänster fält och avmarkera Automatisk synkronisering alternativ. Eftersom min enhet är en iPhone är det visade alternativet Automatisk synkronisering när denna iPhone är ansluten.
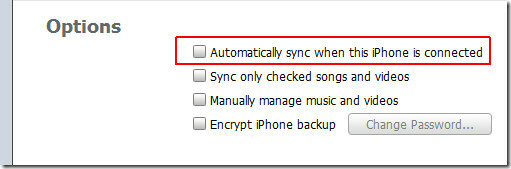
iTunes testad: version 8.2.1.6
Känner du till något annat sätt att påskynda iTunes? Dela gärna i kommentarerna.
Sök
Nya Inlägg
Vad är fysiska och logiska dåliga sektorer på hårddisken, hur man reparerar dem
Bland alla potentiella hårddiskfel och -fel är dåligt kluster ett s...
CheckDiskGUI är GUI för Windows Chkdsk Utility
Vill du kontrollera lokala hårddiskar för grundläggande filstruktur...
25 fantastiska höstbakgrunder för skrivbordet
Fall är officiellt här. Bladen kommer snart att ändra färg och det ...



