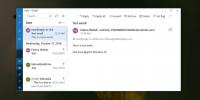Hur du importerar Microsoft Office-filer i Google Dokument
Webappar jämför inte riktigt med stationära appar när det gäller funktioner. Detta beror på att de litar på din webbläsare och dess funktioner för att fungera. Även genom webbläsare fortsätter att förbättras med varje version, de kan fortfarande inte köra stationära appar. Som sagt, webbappar är inte värdelösa och är i själva verket mycket kapabla. Google Docs och Googles hela produktivitetssvit är ett bra exempel på detta. Google Doc kan öppna de flesta andra dokumentfilformat för redigering. Så här kan du öppna Microsoft Office-filer i Google Dokument.
För att vara tydlig öppnar du ett Microsoft Word-dokument i Google Docs, ett Excel-ark i Google Sheets och en PowerPoint-presentation i Slides. Formateringen kommer för det mesta att förbli som om det är för presentationer, du kan tappa vissa ljud- eller videofiler. För Excel-filer kanske du inte kan köra en funktion om Google Sheets inte stöder den.
Microsoft Office-filer i Google Dokument
Tricket att öppna Microsoft Office-filer i Google Docs finns i Google Drive.
Med Google Drive kan du ladda upp alla typer av filer. För många filer låter Google Drive dig förhandsgranska dem och öppna dem i andra webbappar, inklusive en av de många Google-apparna.Öppna Google Drive och klicka på knappen Ny till vänster. Välj File Upload och välj sedan det dokument, kalkylblad eller presentation som du vill öppna. Låt den ladda upp till Google Drive. När överföringen är klar klickar du på filen för att få en förhandsgranskning.

Högst upp i förhandsgranskningsfönstret ser du ett öppet med-alternativ. Klicka på rullgardinsmenyn bredvid och välj appen, i detta fall Google Docs, för att öppna filen i.

Om filen du laddade upp var ett kalkylblad måste du välja Google Sheets från menyn och om det var en presentation måste du välja Google Slides.
När filerna har importerats kan du redigera dem. Filerna laddas inte upp som stillbilder. Texten och bilderna kan dock alla redigeras direkt, men de kommer att sparas som en kopia. Den ursprungliga Microsoft Office-filen kommer inte att ändras. Google Docs kan dock inte spara ändringarna i samma fil, men när du har gjort alla ändringar som du vill kan du spara dem som en separat DOCX- eller XLSX- eller PPTX-fil från Arkiv-menyn.
Om du tappar lite data under importprocessen, försöker lägga till dem direkt i dokumentet som du har öppnat i Google Dokument och sedan spara dem.
Sök
Nya Inlägg
Hur du kontrollerar om du påverkades av Facebook-fotobugg
Om Facebook fortfarande finns på tio år är det möjligt att företage...
Hur du bläddrar på YouTube när du tittar på videor på helskärm
Du kan titta på YouTube-videor i helskärmsläge. Det här läget har v...
Så här lägger du automatiskt till e-posttrådar i ett kalkylblad
Långa e-posttrådar kan vara svåra att följa. Om din inkorg är full ...