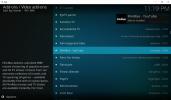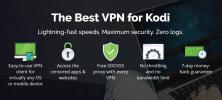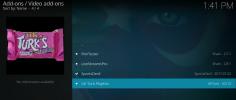Så lägger du till musik i ditt Kodi-bibliotek
Kodi är ett gratis mediecenter med öppen källkod som kan göra allt. Strömma filmer, ladda ner TV-program, ladda ner och spela podcast, och så mycket mer. Även om de flesta använder appen som videospelare, kommer Kodi med några kraftfulla musikmärkning och organisationsfunktioner som kan göra ditt liv mycket enklare. När du lägger till musik i ditt Kodi-bibliotek, behöver du bara avfyra den och börja spela.

30-dagars pengarna tillbaka-garanti
Håll Kodi privat med en säker VPN
Kodi kan hantera nästan varje uppgift du kastar på det, inklusive att vara uppmärksamhetscentret på a karaoke fest! En sak det inte kan göra är att hålla dig säker online. Med myndigheter som kör massövervakningsprogram och internetleverantörer som samlar in, lagrar och säljer dina privata data verkar det ofta som om det är omöjligt att njuta av en säker och säker online-upplevelse, särskilt på Kodi.
Den goda nyheten är att du kan skydda dig mot dessa invasioner av integritet genom att använda en pålitlig och pålitlig VPN. Virtuella privata nätverk skapar en tunnel mellan dig och internet genom att kryptera varje datapaket som lämnar din enhet. Ingen kan spionera på din aktivitet eller se vilket innehåll du har åtkomst till, och det är nästan omöjligt för någon att också upptäcka din sanna identitet.
Utöver dessa fördelar har VPN också några extra funktioner för att göra ditt online-liv lite mer spännande:
- Besegra regionlås för obegränsade filmströmmar från alla länder i världen.
- Öppna Kodi-tillägg på ett säkert sätt utan att utlösa ISP-varningsmeddelanden.
- Omgå censur brandväggar för helt öppen åtkomst till internet.
- Säkra din smartphone för säkert internet tillgång till allmän Wi-Fi
IPVanish - Snabbt, säkert och säkert

IPVanish är den överlägset bästa VPN som kan användas med Kodi. Tjänsten erbjuder den bästa balansen mellan hastighet, säkerhet och användarvänlighet, och ger alla verktyg du behöver för att hålla dig säker online utan att bromsa din anslutning. IPVanish erbjuder full tillgång till över 950 servrar i 60 olika länder, allt samtidigt som du skyddar data med stark 256-bitars AES-kryptering och en noll-loggningspolicy för trafik. Anpassad VPN-mjukvara erbjuder också DNS-läckskydd och automatiska kill-switch-funktioner, vilket gör det till en perfekt perfekt följeslagare för Kodi-strömning.
IPVanish erbjuder en 7-dagars pengarna tillbaka-garanti vilket innebär att du har en vecka att testa det riskfritt. Vänligen notera att Beroendeframkallande läsare kan spara massiva 60% här på IPVanish årsplan, vilket tar månadspriset ner till endast $ 4,87 / mo.
Lägg till musikavsnittet i Kodi-hemmenyn
Vad gör du om du inte ser musik på huvudmenyn? Lägg till det! Kodis natur med öppen källkod betyder att nästan allt kan anpassas, inklusive navigeringsfältet. Vissa teman och builds flyttar eller till och med tar bort musik från huvudskärmen, men du kan alltid lägga till den igen genom att följa guiderna nedan.
Byt först till standardhuden
Om du är med en hud andra än Kodis standard "Estuary", kanske du måste gå igenom en annan process för att lägga till musik till din huvudmeny. Det skulle vara omöjligt att ge detaljerade instruktioner för varje Kodi-hud där ute, så du är bättre på att byta tillbaka till vaniljskinnet och sedan lägga till musikavsnittet manuellt.
Följ stegen nedan för att återställa Kodis tema till dess standardutseende. Om du redan använder Estuary, hoppa till nästa avsnitt.
- Gå till Kodis huvudmeny och välj växel ikon.
- Välja Gränssnittsinställningar
- Välj Hud på toppen.
- Till höger, klicka där det står "Skin". Ett nytt fönster dyker upp.
- Välja Flodmynning, som är Kodis standardhud.
- Bekräfta ditt val, starta sedan om Kodi.
Växla menyalternativen
Med Estuary som din aktiva hud är det dags att hoppa in och slå på musikmenyn. Börja med att gå till huvudskärm och välja växel ikon till vänster. Detta tar dig till Kodis kärninställningsmeny. Välj den Gränssnitt och se till att hud är vald till vänster. Titta till höger så ser du ett alternativ med titeln - Konfigurera hud ... Välj det här så ser du inställningssidan för det aktuella temat.
Det ska bara finnas några få objekt till vänster att välja mellan. Plocka Huvudmenyobjekt för att redigera vad som är tillgängligt på Kodis huvudnavigeringsfält. Till höger ser du alla möjliga kategorier av media, allt från filmer till TV-program till radioapparater. Se till att skjutreglaget från Musik är på höger sida. Det bör bli vitt när det är aktivt.
Kodi sparar automatiskt alla ändringar du gör i den här inställningsmenyn. Tryck på Escape några gånger till gå tillbaka till huvudmenyn. Du bör se musik till vänster, precis under filmer och TV-program.
Lägg till musik i Kodi - Setup för första gången
Om du aldrig har lagt till musik till Kodi tidigare, oroa dig inte, det är lätt. Kodi leder dig genom hela processen första gången du gör det. Tänk på det som en installationsguide för dina album. Guiden nedan hjälper dig genom att börja köra steg för steg.
Steg 1 - Musikavsnittet
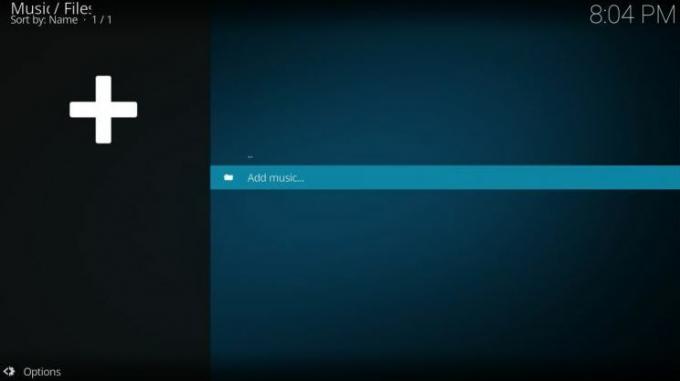
Kör Kodi och gå till hemmeny. Du bör se Musik listad i navfältet till vänster. Om du inte gör det, se avsnittet ovan för instruktioner om hur du lägger till det. Du hälsas med en tom skärm med bara ett alternativ. Klicka på Lägg till musik ... och Kodi öppnar ett nytt fönster.
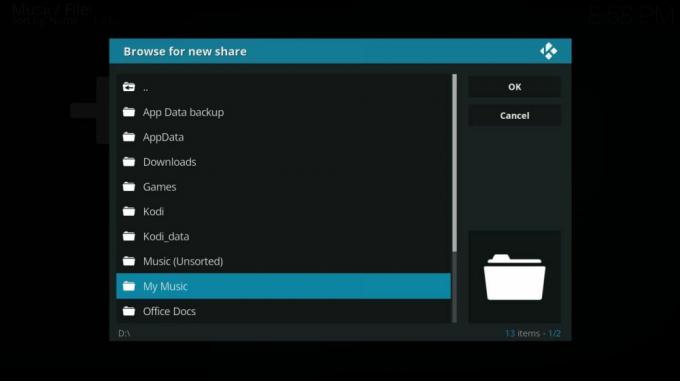
I fönstret Lägg till musikkälla har du två alternativ: bläddra efter din musik mappen eller skriv in den manuellt. De flesta människor vill bara söka efter sina låtar, så klicka på knappen till höger. Navigera till mappen där du lagrar din musik och bekräfta ditt val.
Steg 2 - Katalogskanning
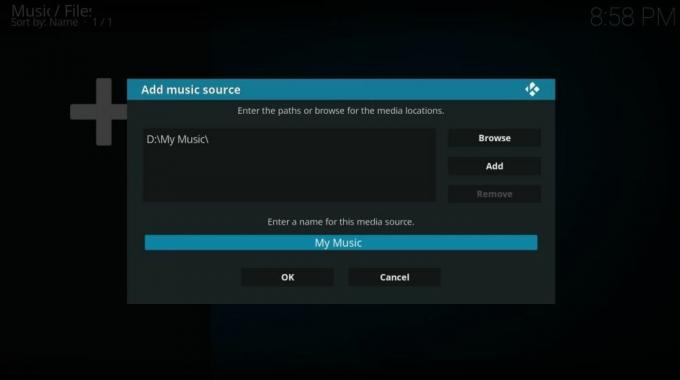
Kodi lägger till katalogen i källfönstret. Ge det ett namn i rutan längst ner, då klicka på OK. Kodi kommer att bekräfta att du vill lägga till media i ditt Kodi-bibliotek. Välj Ja för att fortsätta med skanningen eller klicka på Nej för att gå tillbaka och ändra mappar.
Kodi tar några ögonblick att skanna och organisera ditt bibliotek. Det kan ta flera minuter om du har en enorm samling låtar, men de flesta behöver inte vänta så länge.
Steg 3 - Bläddring

När Kodi har katalogiserat dina album och låtar kan du göra det få tillgång till innehåll från huvudmenyn. Du har tillgång till sorteringsalternativ som tillagda nyligen, artister eller singlar. Du kan också bläddra bland genrer eller låta Kodi välja något slumpmässigt.
Lägga till nya musikkällor till Kodi
Om du redan har låtar i ditt bibliotek är processen för att lägga till nytt innehåll lite annorlunda än ovan. Kodi håller fortfarande saker ganska enkla, lyckligtvis så att du kan lägga till nya musikkällor och börja lyssna med bara några steg.
Steg 1 - Musikkategorier

Börja med att gå till Kodi's hemmeny, ange sedan underavsnittet Musik. Du bör hälsas med att ditt bibliotek visas med albumverk i ett snyggt rutnät. Överst är en uppsättning mindre ikoner märkta kategorier. Bläddra till höger så ser du en som heter filer. Klicka för att öppna musikhanteringsområdet.
Därefter ser du en lista över alla dina nuvarande musikkällor, som vanligtvis bara är en samling av mappar på din enhet som du har lagt till i biblioteket. Längst ner finns en Lägg till musik ... alternativ. Klicka här. Du kan behöva bläddra ner för att hitta den.
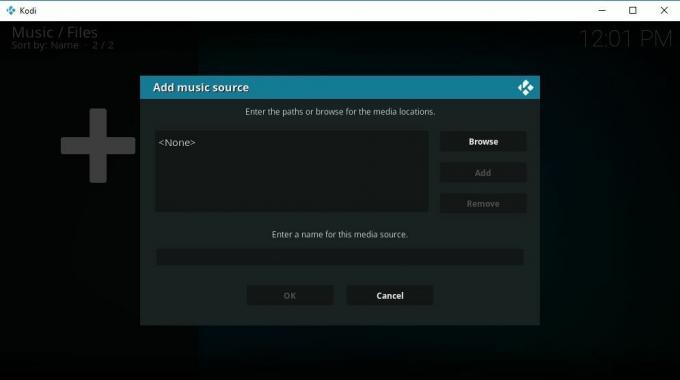
Du hälsas med Kodis bekanta källskärm. Du har två alternativ här, inklusive bläddring efter innehåll eller manuellt skriva i kataloger. Det bästa valet är att bläddra efter din musik mappen manuellt. Klicka på knappen och navigera till mappen som innehåller din låtsamling.
Steg 2 - Skanna och lyssna
När du lägger till en ny källa bör du göra det ge det ett beskrivande namn. Skriv något i rutan längst ner på källmenyn klicka på OK. Kodi kommer att bekräfta att du lägger till innehållet i ditt bibliotek. Klicka på Ja, luta dig sedan tillbaka och låt programvaran skanna ditt nya innehåll.
De flesta behöver inte vänta mer än några få ögonblick för att Kodi ska indexera hela sitt album med album. När det är klart kan du göra det bläddra och lyssna på allt du gillar med ett par snabba klick.
Utöka och hantera ditt Kodi Music Library

När du har lagt till dina album i biblioteket börjar det verkliga kulet. Kodi erbjuder några enkla verktyg som låter dig lägga till, ta bort, ändra eller komplettera dina låtar med bara några klick. Nedan följer några av de mest populära uppgifterna som Kodi-användare använder sig av efter att ha fyllt sitt bibliotek med musik.
GLEM INTE: Använd ett VPN när du strömmar genom Kodi. IPVanish ger våra läsare en exklusiv rabatt på 60% och du betalar bara 4,87 $ per månad för att hålla din surfning säker och privat.
Installera Music Add-ons för Kodi
Om ditt sparade musikval inte är tillräckligt stort, erbjuder Kodi ett brett utbud av alternativ för att utöka ditt bibliotek till att inkludera strömmande innehåll från webben. I de flesta fall behöver du inte ens registrera dig för några nya tjänster, bara öppna Kodi, installera tillägget, luta dig tillbaka och njuta.
Vi har samlat några av bästa musiktillägg för Kodi på ett bekvämt läge. Bläddra i listan och installera vad du vill! Det är också en bra idé att kolla in FÖRSTUMMAD, ett av de mest populära tilläggarna för streaming av musik i Kodi-ekosystemet. Och om du har ett stort bibliotek med låtar, överväg att kolla in IMVDb Kodi-tillägg att enkelt organisera, tagga, hantera och strömma din samling.
Ta bort musikkällor från Kodi
Gå till Kodis hemmeny och Välj avsnittet Musik. Navigera till höger i kategoriikonerna tills du ser filer. En lista över dina aktuella musikkällor visas. Markera musiken du vill ta bort och öppna Kodis innehållsmeny. Om du använder Kodi på en stationär enhet kan du högerklicka, annars kan du prova att använda enhetens altklickikon eller knappfunktion.
På snabbmenyn helt enkelt Välj Ta bort källa. Kodi kommer att be om att bekräfta borttagningen. Klicka på Ja och musiken tas automatiskt bort från din installation. Oroa dig inte, filerna själva raderas inte, bara listan i Kodi själv.
Skanna musik igen till Kodi
När du har satt upp några lokala källor i Kodi kommer ditt musikbibliotek att börja växa. Om du lägger till eller tar bort filer i dessa mappar kan du behöva berätta för Kodi att manuellt söka igenom katalogerna för att uppdatera dess listor. För det mesta sker detta i bakgrunden när du startar Kodi, men om det inte gör det tar det bara en sekund att manuellt aktivera det.
Från Kodis hemmeny, Välj avsnittet Musik. Navigera i kategoriikonerna tills du ser det filer. Dina aktuella musikkällor visas nedan. Markera katalogen du vill skanna igen och öppna Kodis innehållsmeny. Om du använder en mus och tangentbord behöver du bara högerklicka. Om du är på en annan enhet kan du prova dess alt-klickikon eller alternativfunktion.
Inom snabbmenyn ser du ett alternativ som heter Skanna objekt till biblioteket. Klicka på detta och klicka sedan på Ja när Kodi frågar om du vill skanna om befintliga taggar. Detta är en bra praxis för att upprätthålla korrekt information i ditt Kodi-bibliotek. Om du har en enorm samling album, kanske du vill hoppa över det för att spara tid.
Kodi startar genomsökningen av musik direkt. Det borde slutföras efter några ögonblick, då är du fri att lyssna!
Slutsats
Har ditt musikbibliotek förberett och redo? Kodi är en av de smartaste mediecenterapparna på marknaden. Det gör kort arbete med stora bibliotek och osorterade filmoln. Även om dina låtar är dåligt taggade eller kastas i en enda katalog utan organisation, kan Kodi hjälpa till att hålla allt rak, lätt att se och lätt att komma åt.
Sök
Nya Inlägg
Hur man tittar på filmer på Kodi, fullständig handledning för att komma igång
Med Kodi-programvara, kan du enkelt organisera alla dina mediefiler...
Elysium fungerar inte - de bästa alternativen för Elysium-tillägg
Kodi-scenen är en dynamisk plats; tillägg kommer och går i en häpna...
Se Big Boxing Matches Live med Boxing PPV-strömmar på Kodi
PPV-modellen (pay per view) är vanligt i boxning, vilket innebär at...