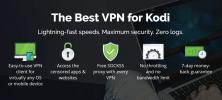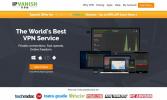Hur man laddar ner och visar undertexter i Kodi
Många gillar att titta på program eller filmer på andra språk - till exempel kanske du är ett anime-fan som vill titta på japanska animes men du behöver engelska översättningar, eller så kanske du vill titta på ett TV-program som Narcos som har dialog på både engelska och spanska men du förstår inte Spanska. Ibland kommer videofiler att ha undertexter som är hårdkodade i dem (det innebär att texten till undertexterna sparas som en del av videofilen) så när du spelar upp dem kommer du alltid att se undertexterna automatiskt. Men ofta, särskilt om du strömmar videor från internet, kommer videofilerna inte att ha undertexter kopplade till dem. I dessa fall måste du visa undertexter på videon. Undertexter är också användbara för de som är svårt att höra eller de som vill titta på videor med låg volym för att inte störa andra i närheten.
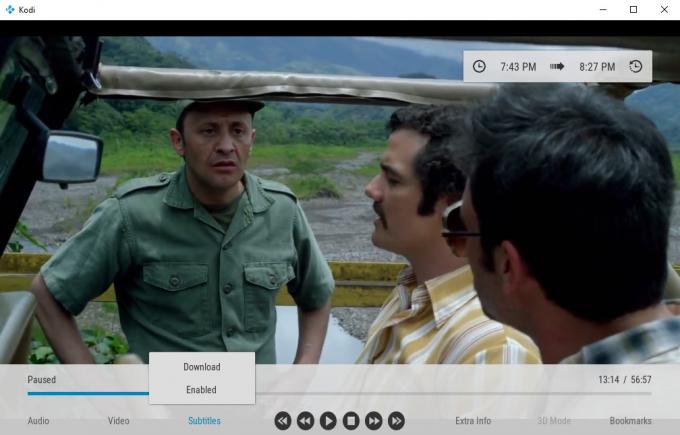
I dessa fall kan du använda Kodis undertextfunktion för att visa undertexter på det språk du väljer. Den här processen kräver lite installation, men när du väl har installerat ditt undertextsystem kan du mycket hitta snabbt undertextfiler för nästan alla TV-program eller avsnitt i ett stort antal olika språk. Nedan visar vi steg för steg instruktioner och tips om
hur man laddar ner och visar undertexter i Kodi.30-dagars pengarna tillbaka-garanti
Varför du ska få en VPN att använda med Kodi
Själva Kodi-programvaran är helt laglig och är gratis att använda. Det är också öppen källkod, vilket innebär att vem som helst kan se programkoden och kan redigera den för att skapa sin egen form. Så här skapas tillägg: personer som inte officiellt är anslutna till Kodi beslutar att skapa en ytterligare kodbit som utför en ny funktion. Dessa tillägg kan sedan delas över internet där användare kan ladda ner dem.
Problemet är att dessa tillägg är övervakade och att vissa tillägg kan tillåta användare att få tillgång till innehåll olagligt. Om du fångas med ett av dessa tillägg av din Internetleverantör kan du vara ansvarig för åtal eller för böter. För att hålla dig säker rekommenderar vi att du använder ett VPN, vilket skyddar dig genom att kryptera all data som din enhet skickar över internet. Så utrustad kan ingen - inte ens din Internetleverantör - se vilka webbplatser du har besökt eller om du har strömmat innehåll.
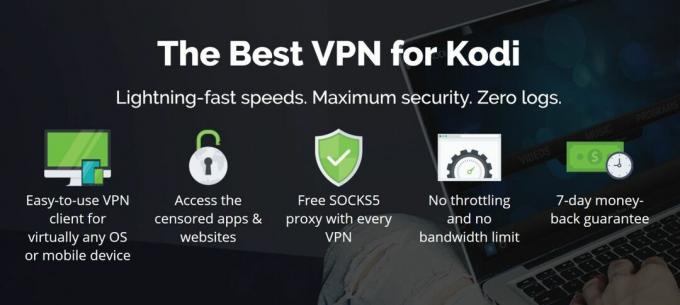
När det gäller Kodi-användare är den VPN-leverantör som vi rekommenderar IPVanish. Denna rekommendation beror på tjänstens snabba anslutningshastigheter som är perfekta för streaming av video. Tjänsten har också en hög säkerhetsnivå med sin starka 256-bitars kryptering och ingen loggningspolicy. Det stora servernätverket täcker mer än 850 servrar i 60 länder, och programvaran kan installeras på Android, iOS, PC och Mac.
Prova IPVanish med vår EXKLUSIVE affär! Registrera dig och få 60% rabatt på årliga planer, bara $ 4,87 per månad. Du kan till och med använda sju dagars pengarna tillbaka-garanti för att prova innan du köper.
Hur man aktiverar undertexter när man tittar på Kodi
När du tittar på en video i Kodi, det är lätt att börja visa undertexter. Den stora fördelen med Kodi-undertextsystemet är att det fungerar på samma sätt och fungerar lika bra på videofiler som är lagrade på din hårddisk eller på videofiler som du strömmar från internet. I båda fallen är det enkelt att hitta och visa undertexter för filmer eller avsnitt av TV-program som du tittar på. Så här aktiverar du undertexter i Kodi:
- Starta videofilen som vanligt
- Tryck på valfri knapp för att visa den nedre menyn på videon
- Välj undertexter
- Gå till Ladda ner
- Detta öppnar en ruta märkt Öppna undertexter där du ser en lista med undertexter som du kan ladda ner för din video
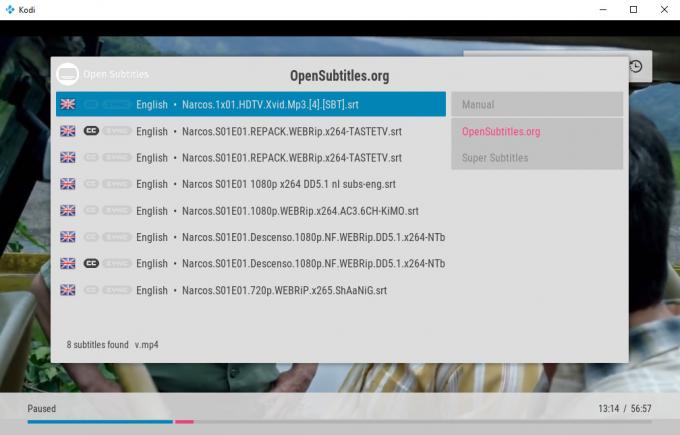
- Klicka på namnet av en .srt-fil för att ladda ner en undertext
- Nu kommer undertexterna att visas på videon som du spelar

Du kan också aktivera undertexter med en fjärrkontroll för Kodi, till exempel Android Kore-appen. Så här gör du:
- Öppna Kore på din Android-enhet och se till att den är ansluten till din Kodi-installation
- Använd fjärrkontrollen som vanligt för att välja en video du vill titta på och för att starta uppspelningen

- När du har startat din video, svep åt vänster på din fjärrkontroll för att visa den nuvarande uppspelade sidan
- Klicka på tre vertikala prickar till höger om menyn för att visa dialogen med fler alternativ

- Klicka på undertexter
- Nu ser du ett alternativ till Ladda ner undertexter

- Klicka på detta så kommer den att öppna samma öppna undertextsdialog på ditt Kodi-system
- Härifrån, välj den undertextfil du vill ha och klicka på OK
- Nu kommer dina undertexter att visas på din Kodi-video
Hur man laddar ner undertexttillägg i Kodi
När du vill ladda ner undertexter för alla videoklipp som du tittar på måste du ladda ner en eller flera undertexttjänster. Dessa tjänster erbjuder databaser med undertextsfiler som skickas in av deras community. Så här installerar du en textningstjänst. Vi rekommenderar att du väljer en av undertexttjänsterna från det officiella Kodi-tilläggsförrådet eftersom detta är det säkraste och pålitliga sättet att ladda ner tillägg.
- Börja med din Kodi hemskärm
- Gå till Add-ons
- Klicka på ikonen som ser ut som en öppen låda
- Gå till Installera från förvaret
- Gå till Kodi-tilläggsförvaret
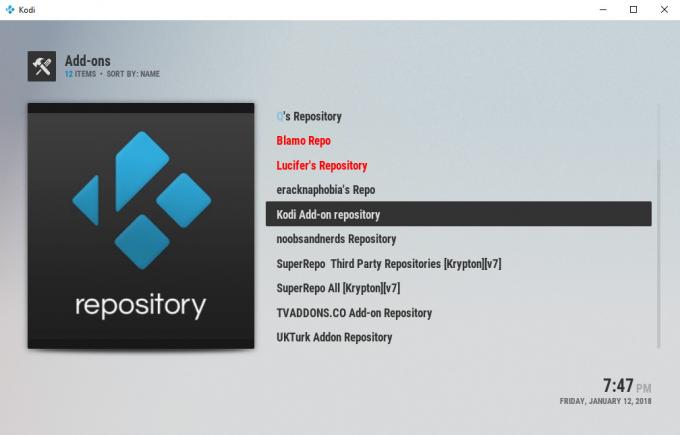
- Gå till undertexter
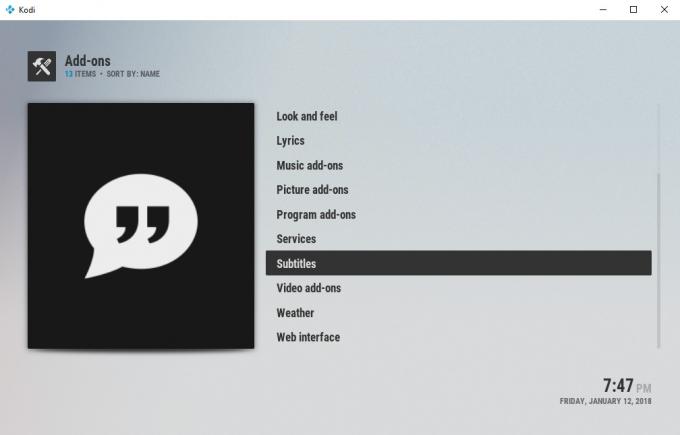
- Välj vilken undertextservice som helst. Klicka på titeln för att få fram informationsrutan om undertexttjänsten
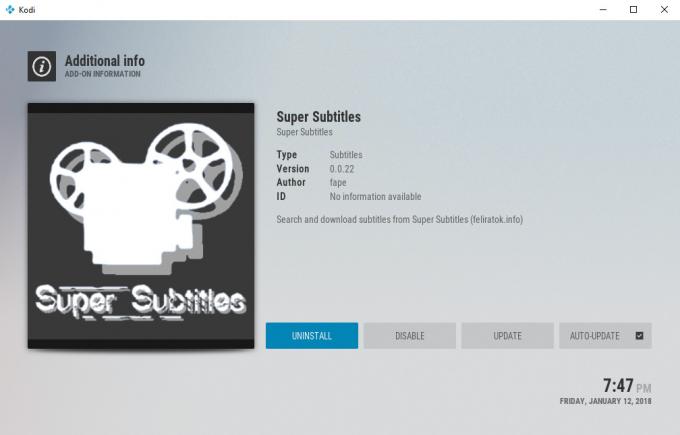
- Klicka på Installera från menyn längst ner i rutan
- Vänta en sekund tills du ser ett meddelande om att tjänsten har installerats
- Nu är undertextservice installerad och är klar att användas
När det gäller att välja vilken textningstjänst du vill, beror detta på dina behov. En av de mest populära undertexttjänsterna är Öppna undertexter, så du kanske vill välja den här tjänsten om du vill ha engelska undertexter. Men du behöver ett användarnamn och lösenord från webbplatsen opensubtitles.org. Du kan gå till denna webbplats för att registrera dig för ett gratis användarnamn. När du har fått den här informationen måste du lägga till den i dina Kodi-undertextsinställningar. För att göra detta högerklickar du på titeln Öppna undertexter och klickar sedan på Inställningar. Lägg till ditt användarnamn och lösenord i textrutorna och klicka sedan på OK. Detta sparar dina inställningar och nu är du redo att använda tjänsten Öppna undertexter.
Alternativt kanske du inte vill registrera dig för en annan webbplats. I det här fallet kan du istället prova tjänsten Super Subtitles. Den här tjänsten kräver ingen registrering och fungerar bra för engelska undertexter och öppna undertexter.
I samma officiella Kodi-tilläggsförvar för undertexttjänster kan du också hitta undertexttjänster på spanska och andra språk. Till exempel tillhandahåller tjänsten Subtitulos.es undertexter på spanska, eller tjänsten traduttorianonimi.it tillhandahåller undertexter på italienska. Du kan använda dessa andra tjänster för att undertexta dina videoklipp på andra språk, så om du vill ha en tjänst som inte är engelska hittar du dem också här.
Hur man hittar de undertexter du vill ha i Kodi
När du öppnar Öppna undertexter dialog, kan du upptäcka att du presenteras för 5 - 10 olika alternativ för undertexter för en fil. Dessa kommer att ha olika namn som [show]. [Avsnitt nummer] .HDTV.Xvid.srt eller [show]. [Avsnitt nummer] .1080p x264.srt. Du kan antagligen välja något av dessa alternativ och undertexterna fungerar bra för din video, men du kanske måste synkronisera dem för att få rätt tidpunkt (se nedan). För att maximera chansen att du får en undertextfil som matchar din video och inte kräver synkronisering, titta på filnamnen. Om du vet att du spelar en högupplöst 1080p-video väljer du undertextfilen med 1080p i titeln. Om du använder en 480p-video med låg definition, leta efter en undertextsfil utan 1080p eller 720p i namnet. Detta ger dig det bästa alternativet för att hitta en undertext som inte kräver några justeringar från dig.
Observera att systemet automatiskt söker efter undertexter baserat på namnet på videofilen som du tittar på. Om filen finns på din dator eller från en streamingtjänst kommer den förmodligen att kunna göra det hitta automatiskt namnet på filmen eller tv-serien som du tittar på och tilldela rätten undertexter för det.
Ibland kan din videofil emellertid namnges ohjälpt, eller så kan du strömma från en ovanlig källa. I det här fallet kanske systemet inte automatiskt kan upptäcka filens namn och därför kommer det inte att kunna hitta några undertexter för videon. Men oroa dig inte, det finns fortfarande ett sätt att hitta de undertexter du behöver. Du behöver bara använda det manuella sökalternativet.
När dialogrutan Öppna undertexter visas ser du ett menyalternativ till höger som står Manuell. Klicka på detta så visas en inmatningsruta. Skriv namnet på avsnittet eller filmen du tittar på - skriv till exempel Narkos 1 × 01 och tryck på OK. Nu söker systemet genom dina undertexts tjänster efter undertexter som matchar din sökfråga. När du hittar undertextfilen som passar din video klickar du bara på den och undertexterna visas. Observera att den manuella sökfunktionen inte fungerar med alla undertexter. Av de tjänster vi har diskuterat ovan fungerar till exempel manuell sökning med opensubtitles.org men fungerar inte med Super Subtitles.
Hur du synkroniserar undertexttillägg i Kodi
Ett problem du kan ha med undertexter är synkronisering. Det är här undertexterna inte raderas i tid korrekt med handlingen på videon. Det beror på att det finns olika versioner av en video - till exempel kan ett avsnitt av en TV-program vara tillgängligt i flera olika format, till exempel när det har rivits eller laddats upp av olika team, eller när det är tillgängligt i flera olika definitioner format. Det betyder att det kan finnas olika annonser eller klipp i början av ett avsnitt, så att tidpunkten för videor och undertexter kan skilja sig åt.
Detta är frustrerande eftersom det är svårt att titta på videor och följa undertexterna när de inte är korrekt synkroniserade. Lyckligtvis finns det ett enkelt sätt att fixa detta i Kodi. På undertextsmenyn ser du ett alternativ som heter Synkronisera undertexter. Det här är en inställning du kan använda för att ändra tidpunkten för undertexterna. Klicka på detta så kommer det att få fram undertextsförskjutningsdialogen.
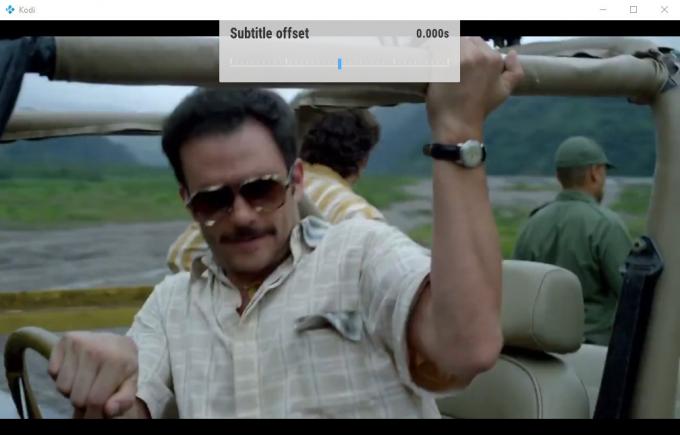
Här kan du ändra fördröjningen mellan undertexter och videon genom att trycka på vänster- eller högerknapparna på din Kodi-kontroll. Om du går till vänster kommer undertexterna att visas tidigare i förhållande till videon, medan du går till höger kommer undertexterna att visas senare i förhållande till videon. Använd dessa kontroller för att finjustera undertextsförskjutningen tills allt står rätt. Tryck sedan på OK för att avvisa frågan om undertextsförskjutning och du kan titta på din video med undertexterna korrekt uppställda.
Slutsats
Undertexter är praktiska för alla möjliga situationer. När du tittar på en video i Kodi kanske du har svårt att höra exakt vilka ord som blir sa, eller så kanske du vill spela upp videon med mycket låg volym om andra människor i ditt hem är det sovande. Du behöver också undertexter om du tittar på en show eller film som innehåller dialog eller text i en språk som du inte talar, eftersom få videofiler som du hittar online kommer att ha undertexter som är hårdkodade dem. Eller vissa föredrar bara att titta på allt med undertexter, även om de talar språket, eftersom de tycker det är lättare att koncentrera sig.
I alla dessa fall är det mycket användbart att kunna ladda in undertexter på ditt Kodi-system. Det är värt att ta några minuter att konfigurera ett par olika undertexttjänster på ditt Kodi-system så att du kan hitta undertexter när du vill ha dem, oavsett om det är för videofiler som du har på din hårddisk eller för filer som du strömmar över internet. Du kan följa stegen ovan för att ha undertexter färdiga när du behöver dem.
Använder du undertexter när du tittar på videor på Kodi? Vilken undertextservice är din favorit? Låt oss veta om det i kommentarerna nedan!
Sök
Nya Inlägg
Hur man laddar ner och visar undertexter i Kodi
Många gillar att titta på program eller filmer på andra språk - til...
Hur du rensar eller tar bort videocache i Kodi
Ett av de vanligaste problemen som vanliga Kodi-användare stöter på...
Star Trek: Discovery on Kodi: Hur man tittar utanför USA
Ringer alla Trekkies! Om du inte tittar på Star Trek: Discovery änn...