[FIXA] Windows 10 Inget ljud: Varför finns det inget ljud?
Ljudenheter fungerar direkt. Du kanske behöver en drivrutin för att vissa enheter ska fungera men Windows 10 installerar dem automatiskt så att du inte hör något annat än ljudsignalen som indikerar att ny hårdvara har hittats. Detta gäller för enheter som du ansluter till uttaget och för Bluetooth-ljudenheter.

En perfekt fungerande ljudenhet kan plötsligt sluta fungera. Ljudet kan dö ut, eller så fungerar det ibland och inte på andra. Det kan också sluta fungera helt. Här är vad du kan göra för att fixa inget ljud på Windows 10.
Windows 10 Inget ljud [FIX]
Du kanske är trött av att höra detta, men det första du bör göra är att starta om systemet. Många ljudenheter, exceptionellt externa, kan slumpmässigt sluta fungera; Att starta om dem är en pålitlig lösning i många fall. Du kan naturligtvis inte starta om en ljudenhet så du måste starta om din Windows 10-dator. Om problemet kvarstår, gå igenom lösningarna nedan.
1. Sök efter uppdateringar för Windows 10
Windows 10-uppdateringar har varit kända för att bryta ljud
, och även inaktivera den. Det är en udda bieffekt men det har hänt. Om ljudet på ditt system plötsligt har slutat fungera, kontrollera om en ny uppdatering nyligen har installerats.- Öppna inställningar app.
- Gå till Uppdatering och säkerhet grupp av inställningar.
- Välj Windows uppdatering flik.
- Klicka på Visa uppdateringshistorik knapp.
- På nästa skärm, gå igenom listan över installerade uppdateringar och kontrollera om en ny har installerats nyligen.
- Google för att se om uppdateringen har brutit ljud. Du hittar forum eller kanske till och med en uppdatering från Microsoft om en Windows 10-uppdatering har brutit något, t.ex. Audio.
- För att avinstallera en Windows Update, öppna Kontrollpanel. Gå till Program och välj Avinstallera ett program.
- Välj i kolumnen till vänster Visa installerade uppdateringar.
- Välj uppdateringen du vill avinstallera och klicka på Avinstallera knapp på toppen.
- Starta om ditt system.

2. Kontrollera ljuddrivrutiner
Ljuddrivrutiner uppdateras automatiskt. De flesta användare har antingen generiska ljuddrivrutiner eller Realtek ljuddrivrutiner. De generiska är inte mycket problem men Realtek kan orsaka problem. Kontrollera om din ljuddrivrutin har uppdaterats och gå tillbaka till den föregående.
- Öppen Enhetshanteraren.
- Bygga ut Ljudingångar och utgångar enheter.
- Leta efter ditt ljudkort; den kanske har ett modellnamn eller så kanske du ser Stereomix. Högerklicka på den och välj Egenskaper från snabbmenyn.
- På Egenskapsfönster, gå till Drivrutinsfliken.
- Klick Rulla tillbaka föraren.
- Starta om din PC.
Det är möjligt att knappen Rulla tillbaka drivrutin är nedtonad. Prova i så fall följande.
- Öppen Enhetshanteraren.
- Bygga ut Ljud, video och spelkontroller enheter.
- Leta efter en ljudenhet, t.ex. Realtek Audio eller IDT High Definition Audio CODEC, Högerklicka det och välj Egenskaper från snabbmenyn.
- Gå till Drivrutinsfliken, och klicka Rulla tillbaka föraren.
- Starta om din PC.

Det är också värt att leta efter en drivrutinsuppdatering för båda enheterna. Högerklicka på enheten och välj Uppdatera drivrutin från snabbmenyn.
3. Kontrollera aktiverade ljudenheter
En uppdatering eller en app kan ha inaktiverat ljudenheter på ditt system. Detta är irriterande men väldigt enkelt att fixa.
- Öppna Kontrollpanel.
- Gå till Hårdvara och ljud.
- Klick Ljud.
- Gå till båda Uppspelning och Inspelning flikar.
- Dina enheter bör indikera att den är aktiverad.
- Om enheten har inaktiverats högerklickar du på den och väljer Aktivera från snabbmenyn.
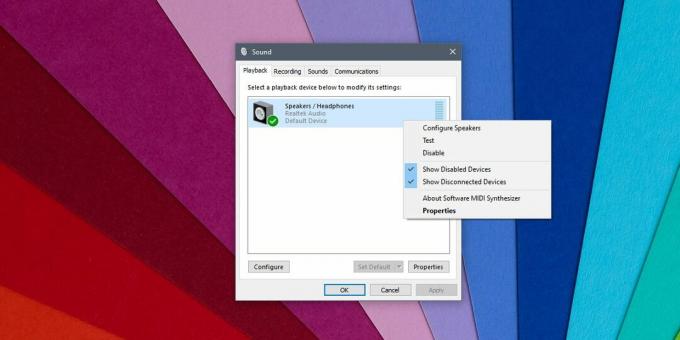
4. Kontrollera volymnivåerna
Windows 10 har en systemomfattande volymkontroll och den har appspecifika volymkontroller. Om ljudet i en viss app inte fungerar är det här du ska börja.
- Öppna alla appar som du har ljudproblem i.
- Högerklicka de högtalarikon i systemfältet.
- Välj Öppna volymmixern.
- Gå igenom volymnivåerna för alla appar och för systemet. Öka volymen om något är nollställt.

5. Kör felsökaren för ljud
Windows 10 har en inbyggd felsökare för ljudproblem.
- Öppna inställningar app.
- Gå till Uppdatering och säkerhet grupp av inställningar.
- Välj Felsökning flik.
- Leta efter och kör Spelar upp ljud felsökare.
- Tillämpa alla korrigeringar som den rekommenderar och starta om datorn.

6. Kontrollera appar
Om du har installerat virtuella ljudenheter, kan de störa de verkliga/fysiska ljudenheterna. Om du har installerat en, avinstallera den. Du bör också kontrollera om du har en app som kan styra ljudet och antingen inaktivera det eller avinstallera det.
7. Hårdvarukontroll
Om du använder en extern ljudenhet som är ansluten till din dator via uttaget, försök att ansluta den till en annan enhet/dator och se om det fungerar. Om det inte gör det är chansen stor att enheten är trasig. Anslut en annan enhet till ditt system och se om det fungerar.
Slutsats
Ljudenheter, både interna och externa, kan gå sönder eller stöta på problem. Det som är bra är att ljud är en mycket grundläggande komponent på ett OS och det är inte lätt att bryta. När det gör det borde det inte vara alltför mycket besvär att få det att fungera igen.
Sök
Nya Inlägg
Schema och fjärrstängning / starta om din dator från mobiltelefon
Hämtar du en stor fil som har en timme kvar att slutföra, och du in...
Hur man skapar en multiboot USB-enhet i Windows 10
Du kan installera både Windows 10 och alla Linux OS från en USB-enh...
Ta med Mac's Expose-funktion till Windows 7
Annat än glansen för estetik som Mac-skärmar visar, har de också nå...



