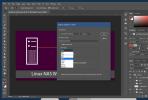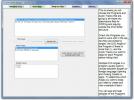Hur man skapar en multiboot USB-enhet i Windows 10
Du kan installera både Windows 10 och alla Linux OS från en USB-enhet. Allt du behöver är OS-bilden, en USB-enhet med tillräckligt med utrymme för att rymma filerna och lite extra utrymme för att packa upp dem, och en app som kan bränna skivavbilden till USB. Processen med att bränna bilder tar lite tid men det finns GUI-appar som tar hand om det mesta. Du kan installera flera operativsystem i ett system men du kan också använda en enda USB och bränna flera OS-skivbilder på den. Allt du behöver är rätt verktyg och du kan skapa en USB-enhet med flera enheter.
Multiboot USB-enhet på Windows 10
Verktyget vi rekommenderar för att skapa en multiboot USB-enhet i Windows 10 är YUMI. Anledningen till att vi rekommenderar det är att du kan använda den för att bränna både en Linux- och Windows-bild. Inte alla skivbränningsverktyg stöder båda dessa typer av bilder.
Ladda ner YUMI.
YUMI kan ladda ner en Ubuntu-bild men den kan inte ladda ner en ISO-bild för Windows. Som sagt är det förmodligen en bra idé att ladda ner bilder till OS som du vill bränna. Se samtidigt till att USB-enheten du använder har tillräckligt med utrymme för att rymma alla OS-bilder du kommer att bränna till den.
- Anslut USB till ditt system. Kör YUMI och välj enhet.
- Välj vilken typ av OS-bild du ska bränna genom att öppna rullgardinsmenyn Steg 2.
- Välj OS-bild. Om du vill kan du också välja att ändra vilket filsystem enheten är formaterad på och om eller att inte torka av den även om appen kan ändra dessa inställningar för att passa den typ av OS-bild du är brinnande.
- Klicka på Skapa och låt appen bränna bilden. Det kommer att ta lite tid att slutföra.

Det är den första bilden som bränns på USB-enheten. När den är klar kommer den att fråga om du vill bränna en andra bild till den. Välj Ja och fortsätt sedan med följande steg.
- Öppna rullgardinsmenyn Steg 2 och välj vilken typ av OS-bild du ska bränna.
- Välj OS-bild i steg 3-fältet.
- Klicka på Skapa.

Återigen måste du vänta ett tag tills bilden bränns. När bränningsprocessen är klar kan du ansluta den till det system du vill installera operativsystemet på. När du kommer till startmenyn måste du välja vilken du vill starta.
Sök
Nya Inlägg
Invertera färger i en PDF-fil för bättre nattläsning
PDF är ett filformat som designades med ett syfte; för att säkerstä...
Hur du exporterar alla lager i en Photoshop-fil som bilder
Lager är en grundläggande funktion i Photoshop. Om du faktiskt inte...
Extrahera och konvertera undertexter från DVD- och suddighetsvideor
DVD-undertextsugare är ett öppen källkodsprogram som använder OCR (...