Hur du kan uppdatera eller återställa din Windows 8 PC [Komplett guide]
Förra året skrev vi en detaljerad guide om hur man återställer Windows 7 till de ursprungliga fabriksinställningarna; som involverade en lång lista med procedurer som skulle följas i definierad sekvens, till exempel avinstallera applikation från tredje partutvecklare, ta bort applikationscache, MRU-listor, ogiltiga Windows-registerposter och ta bort alla användarprofiler och data. Vi diskuterade också att Windows 8 kommer att inkludera ett alternativ med ett klick för att återställa datorn utan att behöva följa långa och tröttsamma systemstädning. Bortsett från Windows Återställa alternativ, Windows 8 inkluderar också Uppdatera din PC alternativ för situationer där din dator ofta blir instabil och börjar bete sig på ett felaktigt sätt. I det här inlägget kommer vi att belysa båda Windows 8-systemreparationsalternativ; Uppdatera din dator och återställ din dator.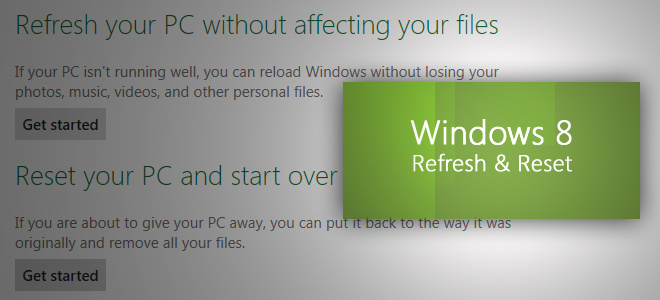
Den här guiden är en del av vår serie om detaljerad täckning av Windows 8 nya funktioner och förbättringar.
- Hur du installerar Windows 8 på VirtualBox
- Vad är nytt i Windows 8 Desktop, Starta sökning och Start-menyn
- Den kompletta guiden till Windows 8 Explorer, nya bandverktyg och alternativ
- Komplett guide till Windows 8 Task Manager, nya funktioner och alternativ
- Windows 8 PC-inställningar [Komplett guide]
- Hur du kan uppdatera eller återställa din Windows 8 PC [Komplett guide] (Visar för närvarande)
- Allt om Windows 8 FileName-kollisioner och kopiera / flytta dialogrutan
- Den kompletta guiden till Windows 8 Startmeny
- Synkronisera Windows 8-användarinställningar mellan datorer och surfplattor via Windows Live ID
- Snabböversikt över Windows Lock Screen
- Komplett guide till säkerhetskopiering av filhistorik i Windows 8
Det rekommenderas att Windows 8 Uppdatera din PC systemreparationsverktyget ska endast användas om ditt system inte svarar ordentligt och visar oväntade dödliga undantag. Du kan dock använda Återställ ditt PC-alternativ innan du säljer din dator eller när du vill börja om igen genom att ta bort allt utom Windows 8-systemfiler och verktyg. Återställningsverktyget försöker återställa alla ändringar som du har gjort i systemet för att återföra systemet till de ursprungliga fabriksinställningarna. Alternativet Uppdatera ger ett litet uppsving till datorns prestanda genom att återställa datorns systeminställningar till standard och ta bort alla program installerade från tredjepartsresurser.
Uppdaterings- och återställningsverktygen är tillgängliga från fönstret Allmänt i Windows 8 PC-inställningar. För att snabbt öppna PC-inställningar, ta fram charmfältet med Windows + C snabbtangentkombination, klicka på Inställningar

Klicka nu på Fler PC-inställningar för att öppna PC-inställningar.

Uppdatera din PC
Alternativet Uppdatera din dator finns under Språkstyrning i fönstret Allmänt. Verktyget Refresh PC kontrollerar om systemfilerna, Windows-registret och andra viktiga systemkomponenter fungerar bra eller inte. när du hittar problem med Windows-filer kommer den att försöka reparera din dator. Verktyget Uppdatera tar inte bort någon av dina personalfiler, inklusive dokument, video, musik och andra typer av filer under datorns uppdateringsprocess. Det rekommenderas dock att skapa säkerhetskopiering av applikationer som hämtar data direkt från Windows ursprungliga verktyg för att återställa dem senare.

När du klickar på Kom igång under Uppdatera din PC, visar de ändringar som kommer att göras under processen. Sätt i installationsdisken för Windows 8 och klicka sedan på Nästa följt av Uppdatera för att starta om systemet.

Först kommer det att börja förbereda ditt system för en fullständig uppdatering.

När Windows 8 startar om kommer du att se boot-skärmen med uppdatera processen framsteg längst ner.

När uppdateringsprocessen är slut kommer du tillbaka till Windows Startskärm där du kan hitta alla standardverktyg och widgets för Windows 8. Återställ nu applikationer som du skapade säkerhetskopia för och starta sedan om systemet. Det måste noteras att Uppdatera din PC -funktionen ber dig inte ange Windows-aktiveringsnyckel och konfigurera Windows-inställningar.
Återställ din dator
De Återställ din dator verktyget fungerar precis som Windows Restore Disk i tidigare versioner av Windows, som Windows 7 och Windows Vista. Den stora skillnaden är dock att Återställ din dator ger ett automatiserat sätt att utföra komplett Windows-återställning. Återställningsprogrammet Windows 8 ger en enda lösning för dem som planerar att sälja sin Windows 8 PC utan att lämna några chanser att återställa personlig information och annan viktig information från PC. Återställningsprogrammet Windows 8 ser till att alla dina personuppgifter tillsammans med användarinstallerade applikationer tas bort. När du har tagit bort all användardata kommer den att försöka återställa dina PC-inställningar till standard. För att börja, klicka på Kom igång under Återställ ditt PC-alternativ.

För disk med flera partitioner ber den dig att välja hela hårddisken för att utföra rensningen eller bara disken där Windows 8 är installerad. Välj bara önskat alternativ för att gå till nästa steg.

Ange nu typen av saneringsåtgärder - grundligt eller snabbt. De Grundlig diskrengöringsoperation tar bort alla filer från valda skivor, raderar alla installerade applikationer, och gör data oåtervinnbara, medan snabbrensningsalternativet helt enkelt raderar dina filer och installeras tillämpningar.

Liksom Windows 8 Refresh-programmet kommer det att starta om ditt system och börja återställa Windows till standard inställningar, Tiden det tar beror på antalet ändringar som gjorts i ditt system och den totala storleken på din data. När systemet startar om börjar det förbereda ditt system för fullständig återställning av PC. Längst ner ser du Återställa datorns framsteg.

När återställningen av din PC-process slutförs kommer det att starta om ditt system för att uppdatera Windows 8-registerinställningar, hitta anslutna enheter och sedan göra identifierade enheter redo för Windows 8.

När processen är klar kommer du att uppmanas att ange produktnyckeln. Ange licensnyckeln och klicka på Nästa. Om du vill ange licensnyckeln senare klickar du på Hoppa över.

Acceptera nu licensvillkoren och klicka på Acceptera för att gå vidare. Det kommer nu att börja ladda Windows 8 och du kommer att se fönstret Anpassning. Följ instruktionerna på skärmen, ange detaljer vid behov och låt Windows 8 förbereda ett nytt skrivbord för dig.

Dessa systemreparationsverktyg har gjort Windows 8 ominstallations- och reparationsprocesser inte bara enkla utan också fria från alla typer av systemfel och andra risker. Återställ och återställ reparationsalternativ kan också nås från Start-menyn under felsökningsfönstret, som inkluderar förhandlingsalternativ för system som, Systemåterställning, System Image Recovery, etc.
Sök
Nya Inlägg
Hur man åtgärdar svarsfri pekplatta efter att ha vaknat från sömn i Windows 10
Windows 10 har haft ett långvarigt fel där olika funktioner och kom...
Hur man hittar appar som läser eller skriver till disk i Windows 10
Appar får åtkomst till din hårddisk när de behöver öppna en fil och...
LightExplorer lägger till fil- och mapputforskare till anteckningsblock ++ [Plugin]
Textredigerare finns i alla former och storlekar. Vissa av dem låte...

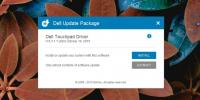

![LightExplorer lägger till fil- och mapputforskare till anteckningsblock ++ [Plugin]](/f/e093acbdd880d64a238674870354b151.jpg?width=680&height=100)