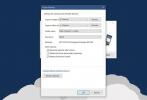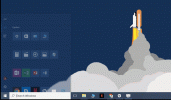Hur man fixar USB som inte upptäcks i Windows 10
En USB-enhet är i allmänhet plug & play. Du kommer att höra en ljudvarning som säger att den har upptäckts och du kan komma åt den från File Explorer. Beroende på dina inställningar kan enheten öppnas automatiskt i File Explorer och du kan gå igenom dina filer eller lägga till några i den.

USB upptäcks inte i Windows 10 [FIX]
En USB-enhet, oavsett om det är en lagringsenhet eller en mikrofon, fungerar utan problem. Om din USB inte upptäcks är det några saker du kan prova.
1. Hårdvarukontroll
Kör först och främst en hårdvarukontroll.
- Byt porten som du ansluter USB till.
- Om du använder en USB-hubb tar du bort den och försöker ansluta USB direkt till ditt system.
- Anslut en annan USB-enhet eller enhet till ditt system.
- Anslut USB-enheten till ett annat system.
Om USB-enheten upptäcks på andra system, kör igenom lösningarna nedan för att komma åt den.
2. Kontrollera filsystemet
I Windows 10 måste en USB-enhet antingen formateras på NTFS eller exFAT-systemet för att vara tillgängligt. Om det är FAT32, kanske det inte dyker upp.
- Kran Win + R för att öppna körrutan.
- I körrutan anger du 'diskmgmt.msc‘Och tryck på Enter.
- Högerklicka på disken i Diskhantering och välj Egenskaper.
- Gå till Fliken Allmänt, och leta efter Filsystem.
Om USB-disken inte är formaterad på rätt system kan du ändra den men du kommer att förlora dina filer under processen.

3. Tilldela brev till USB-disken
Det är möjligt att enheten inte har tilldelats en bokstav, varför den inte är tillgänglig.
- Kran Win + R för att öppna körrutan och ange 'diskmgmt.msc‘. Tryck på Stiga på nyckel.
- Högerklicka på enheten och välj Ändra enhetens bokstav och sökväg.
- Välj i fönstret som öppnas Förändra.
- Tilldela ett brev till enheten och klicka på OK.
- Ta bort och anslut enheten igen.

4. USB-porten inaktiverad
USB-portar kan inaktiveras. Om under hårdvarukontrollen USB fungerade på andra system men inte upptäcks på ditt system, är det möjligt att du har gjort det inaktiverade USB-portar på det. Allt du behöver göra är att aktivera dem och allt kommer att börja fungera.
- Öppna Enhetshanteraren.
- Expandera Universal Serial Bus Controllers grupp av enheter.
- Högerklicka på varje enhetoch välj Gör det möjligt från snabbmenyn.
- Starta om systemet och anslut enheten för att komma åt den.

5. USB-skivinnehåll
USB-diskar är nu go-to-metoden för att installera operativsystem och använda startverktyg. CD- och DVD-skivor har försvunnit. Normalt kan en USB-enhet som har ett OS bränns på eller ett startverktyg fortfarande nås från Windows 10 men det kommer att finnas undantag.
- Öppna Kommandotolken.
- Stiga på 'diskpart'Och tryck på Enter.
- Ett nytt kommandotolk-fönster öppnas. Byt till det och kör kommandot "listdisk‘.
- Kontrollera om USB-enheten är listad. Om det är men du inte kan komma åt det i File Explorer efter att ha provat allt som anges här är det möjligt att innehållet eller arten på enheten förhindrar att den visas i Windows 10.

6. Portar inaktiverade från BIOS
USB-portar kan inaktiveras och aktiveras inifrån Windows 10, men om de har inaktiverats från BIOS kommer du inte att kunna aktivera dem och din enhet kommer inte att visas.
- Starta om ditt system och åtkomst till BIOS genom att trycka på F2 eller Escape-tangenten.
- Inuti BIOS, gå till hårdvara eller konfiguration (eller liknande) -fliken.
- Välj USB-portar och aktivera dem Allt.
- Starta tillbaka till ditt skrivbord och anslut enheten.
7. USB enhet känns inte igen
Ibland, när du ansluter en USB-enhet, hör du ljudalarmen som indikerar att ny maskinvara har anslutits men du får en varning som säger att enheten inte känns igen. I det här läget är enheten inte tillgänglig.
- Koppla ifrån enheten och anslut den igen. Se till att den är ordentligt ansluten till porten.
- Enheten kan behöva vara formaterad och detta kommer att leda till dataförlust.
- Öppna Utforskaren och gå till Den här datorn.
- Högerklicka på enheten och välj Formatera från snabbmenyn.
- Klick Start och låt disken formateras.
8. Låsta och krypterade enheter
Det är möjligt att USB-enheten är låst / krypterad för att förhindra åtkomst. Om så är fallet bör enheten inte fungera oavsett vilket system du ansluter den till. Avsnittet om hårdvarukontroll har minskat detta. I det här fallet är det enda du kan göra att prata med vem som gav / sålt enheten till dig.
Det finns också en liten chans att enheten är skadad. USB-enheter skadar inte lätt men de kan skadas av dålig programvara.
Slutsats
En USB-skiva kan fysiskt skadas till den punkt där den inte längre upptäcks av ett system. De flesta problem med dessa typer av lagringsenheter har att göra med hårdvara eller lösa portar. I vissa sällsynta fall, om du har köpt en enhet från en opålitlig källa, kan den faktiskt vara falsk och oavsett vad du gör kommer den inte att upptäckas.
Sök
Nya Inlägg
Hur man importerar bilder och videor i Windows 10 från en kamera, SD-kort eller telefon
Kameror, SD-kort och telefoner har alla begränsad lagring. Du kan a...
Hur man strömmar från VLC Player till Chromecast
Sedan februari 2015 har VLC lovat att lägga till stöd för Chromecas...
Använd Startmeny Kortkommandon för snabbare navigering i Windows 10
Windows har utmärkt stöd för kortkommandon. Du kan använda nästan a...