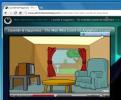Hur man skapar en 3D-randeffekt i Photoshop [Handledning]
Att lägga till 3D till din design kan skapa extra elegans till det övergripande utseendet. Denna grundläggande teknik är några av de fantastiska tips som finns i Photoshop och blir mycket fördelaktigt för nybörjare när man utformar webbplatser och banners. Vi kommer att använda några grundläggande verktyg som lagerblandningsalternativ och transformeringsverktyg.
För att börja ska du först skapa ett nytt dokument i storlek 800 X 600.
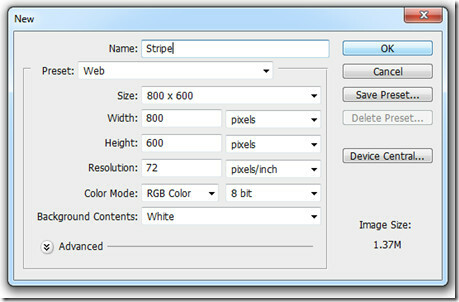
Fyll bakgrunden med en ljus färg. Vi har använt ljusblått i det här scenariot.
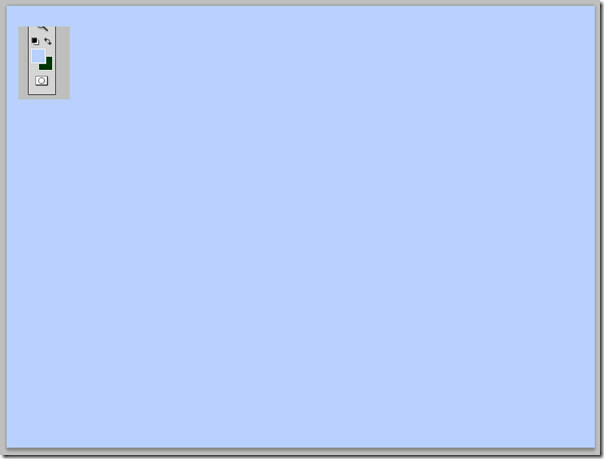
Skapa nu ett nytt lager (Shift + Ctrl + N), dubbelklicka på det och ställ in blandningsläget på mjukt ljus, helt enkelt genom att gå till blandningsalternativen.

Ta sedan en stor mjuk vit borste med penselverktyget och gör ett enda klick som visas nedan.
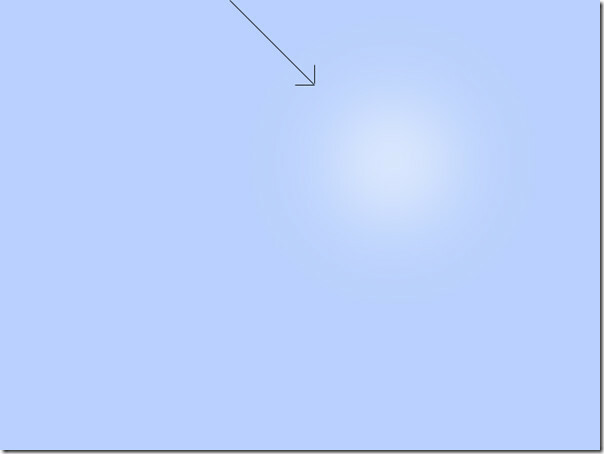
Skapa nu ett nytt lager och namnge det remsa, fyll det med mörkgrå färg (# 707793)
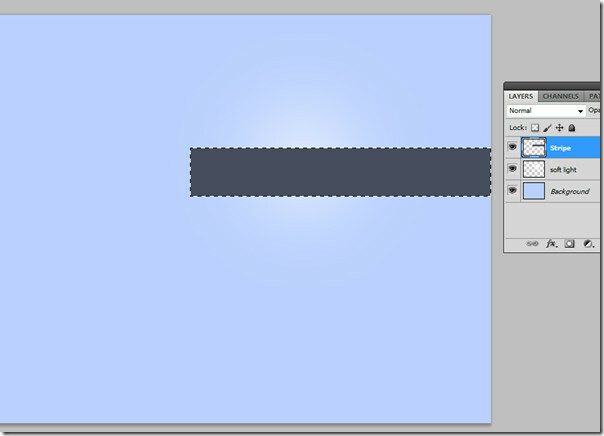
Öppna blandningsalternativen i det nya lagret Stripe och lägg till ett lutningsöverlagring. Allt du behöver göra är att lägga ned opaciteten till 15%.
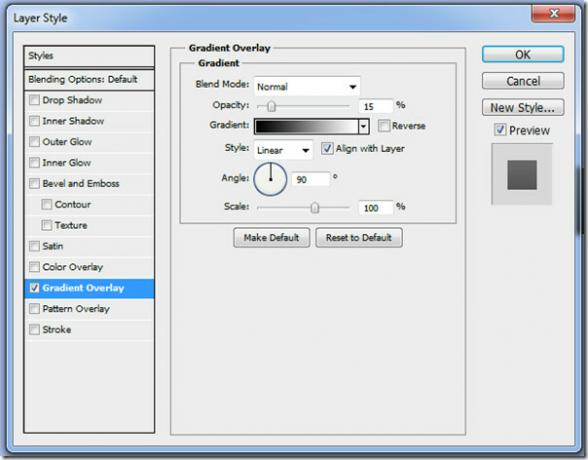
Din produktion ska se ut så här.
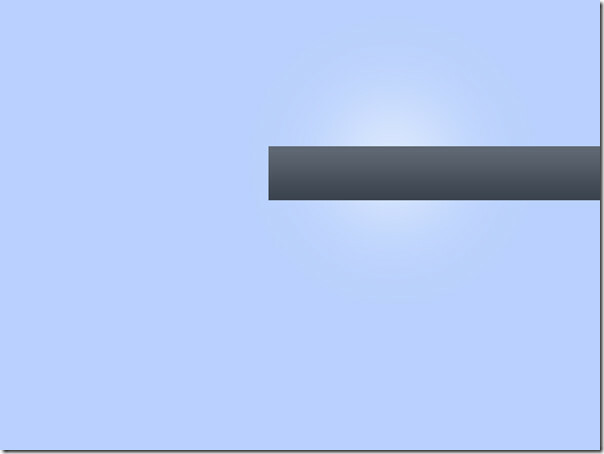
Duplicera Stripe-lagret två gånger. Namnge en bottenband och den andra toppramen. Placera dem därefter på toppen och botten av ditt redan skapade band och minska storleken med transformeringsverktyget eller genom att helt enkelt välja lagret och trycka på Ctrl + T.
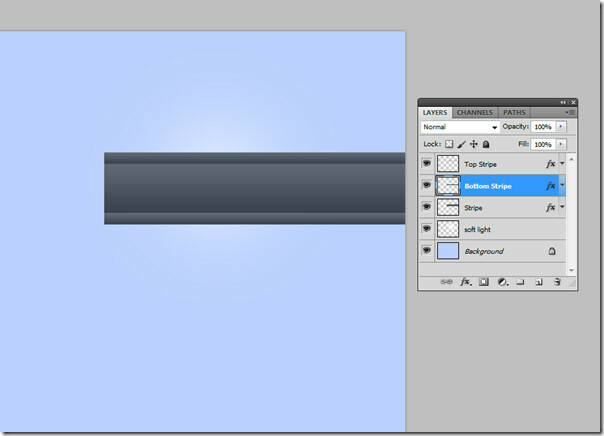
Färg dina topp- och bottenränder till rött. och ta bort all den tillagda effekten (gradientoverlay) från dem genom att klicka på pilen till höger och klicka på ögat innan dina effekter. Det tar bort alla blandningseffekter från det valda lagret. Du kan också ta bort dem genom att gå till blandningsalternativen och avmarkera övergångsgraden.
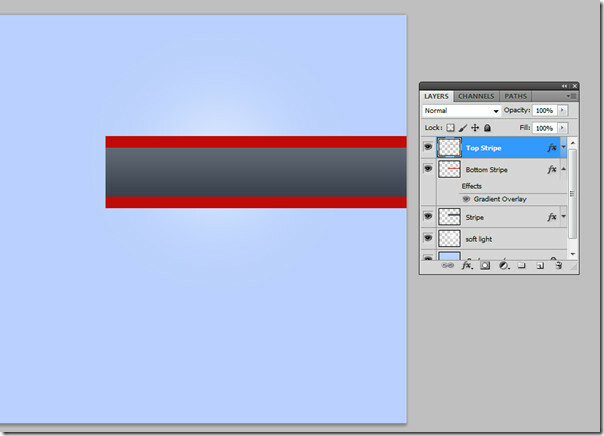
Nu kommer vi att använda vissa blandningseffekter på dessa topp- och bottenränder. Öppna blandningsalternativen och kontrollera inre skugga, lägg opaciteten till 60, avstånd 0, choke 0 och storlek till 1.
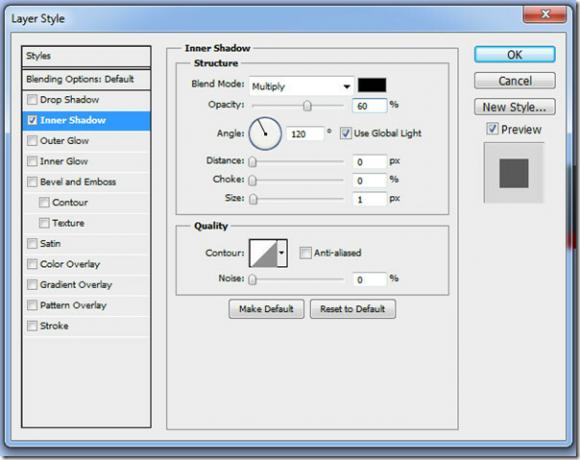
Kontrollera Gradient Overlay, lägg opaciteten till 20 och skala till 100 procent.
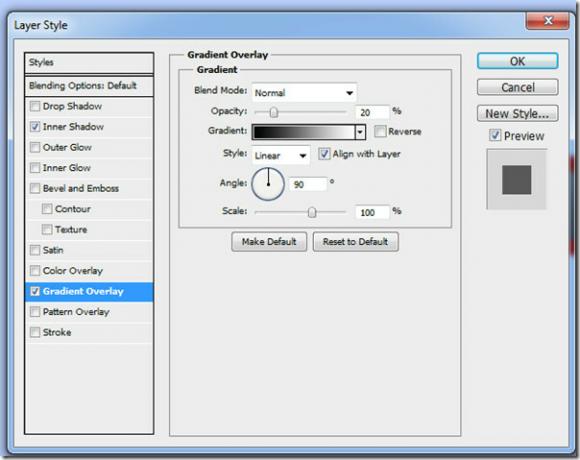
Slutligen, minska opaciteten för båda skikten till 70% från skiktpanelen.
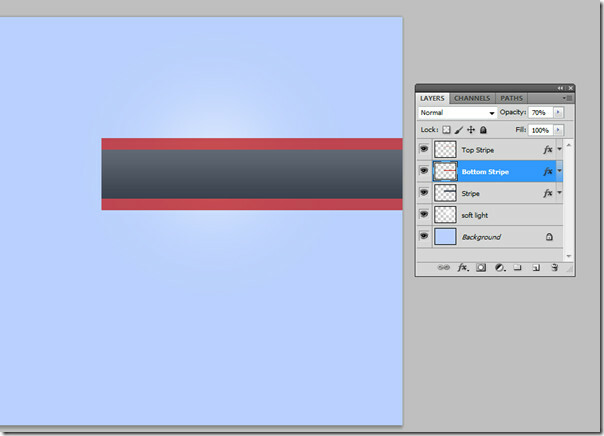
Skapa en ny grupp och namnge den stripe. duplicera alla remsskikt (topp, botten och mitten) och placera det i den gruppen. Tryck på Ctrl + T för att ändra storlek på den. Med lagren på transformeringsverktyget fortsätter du att trycka på Ctrl så kommer du att märka att du nu fritt kan flytta kanterna på hela gruppen och ge dem en 3D-form.
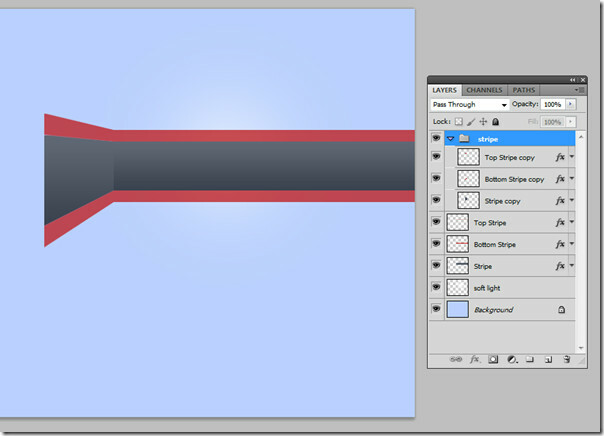
För att ge din nyskapade randgrupp en bättre 3D-effekt använder du ljusstyrka / kontrastalternativ. Gå bild -> justeringar -> ljusstyrka / kontrast och gör följande justeringar. Nu har du gett den en bättre ljuskälla och skapat en enhetlig 3D-look.
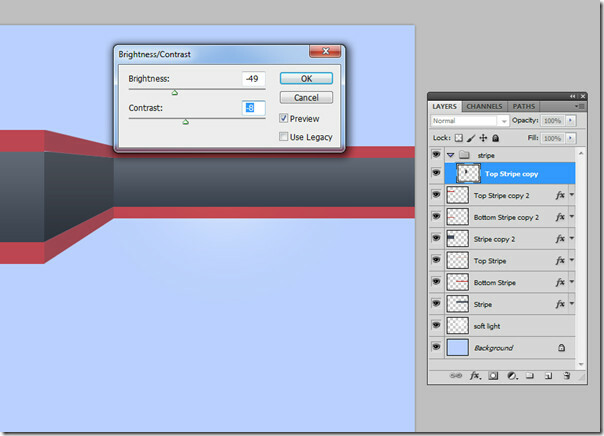
Slutligen bör din arbetsyta se ut så här.
![14[4] 14[4]](/f/ad11fbc1db50d62183e541543656414a.jpg)
Man kan ytterligare förbättra det med hjälp av textverktyg och blandningsalternativ.
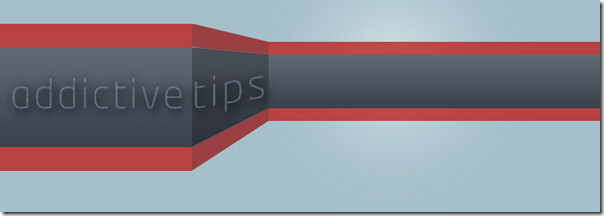
Sök
Nya Inlägg
Auto-fånga och ladda ner strömmande video och ljud
Nedladdningschefer har sina egna mycket goda skäl. Bortsett från at...
Hur man tar bort filer men behåller mappar i Windows 10
Mappar är inte svåra att skapa men om du har en komplex katalogstru...
Gow är alternativ till Cygwin, ger 130 UNIX-kommandon till Windows
Om du är en ivrig Linux-användare och precis började med Windows må...